Segui le istruzioni in questa guida per configurare e utilizzare il comando sudo su FreeBSD 9.x/10.x/11.x/12.x sistema.
Panoramica del tutorial - Installa sudo su FreeBSD
Ecco una panoramica su come installare sudo su un sistema FreeBSD:
- Innanzitutto, apri il terminale e accedi al server remoto
- Quindi usa i seguenti comandi ssh per aggiornare il database dei pacchetti:
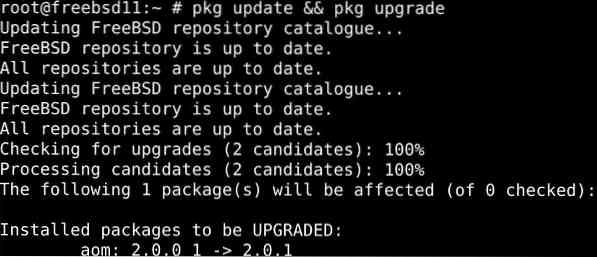
Quindi installeremo sudo con il seguente comando:
$ pkg install sudo
Infine, vedrai come configurare sudo access in modo che corrispondano all'architettura di FreeBSD e ai tuoi requisiti operativi.
Parte 1: Installare sudo su FreeBSD
Le seguenti sono spiegazioni dettagliate sul passaggio 3 per installare sudo su FreeBSD. Presenteremo due diversi metodi tra cui puoi scegliere a tuo piacimento.
Con il sistema di porte FreeBSD'
Possiamo usare il port system di FreeBSD per installare sudo. Esegui il comando seguente per installare la porta:
$ cd /usr/ports/security/sudo/ && make install cleanUtilizzo del comando pkg
Ottieni l'ultima versione aggiornata di sudo per FreeBSD (come FreeBSD 12.x+) digitando:
$ pkg install sudo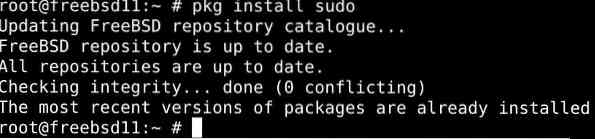
Parte 2: Configurare Sudo su FreeBSD
Per configurare sudo, dovremo modificare il file di configurazione predefinito. Vai su /usr/local/etc/sudoers per accedere al file. Questo file non dovrebbe essere temperato senza il comando visudo, poiché il non utilizzo del comando visudo può portare alla negazione dell'accesso e a errori di sintassi critici in base ai quali sudo si rifiuta di eseguire.
Quindi assicurati di utilizzare il comando seguente prima di modificare qualsiasi cosa all'interno del file:
$ su -$ visudo
Per concedere i privilegi di amministratore a un utente, dovresti utilizzare la sintassi del comando di seguito:
# younis ALL=(ALL) ALLAllo stesso modo, puoi delegare i comandi a un gruppo di utenti con:
# %wheel ALL=(ALL) ALL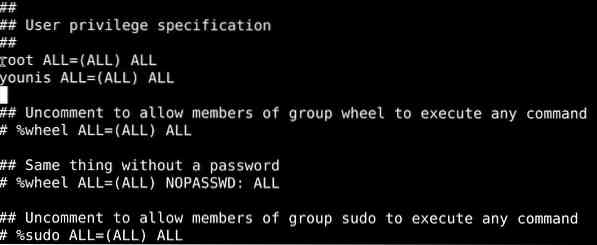
Ricordati di salvare le modifiche prima di uscire dal file.
Parte 3: Usare Sudo su FreeBSD
Diamo una panoramica di alcune delle cose di base che puoi fare con sudo:
Creare un utente root root
Il comando seguente ti consente di eseguire la shell come utente di destinazione.
$ sudo -s
Digita quanto segue per eseguire la shell di accesso
$ sudo -iInfine, il comando id ti consente di autenticare le credenziali dell'utente:
ID $
Esegui comandi come root
Digita il comando sottostante, sostituendo gli indicatori con le variabili rilevanti:
$ sudo /percorso/a/comando$ sudo /percorso/a/comando arg1
Per dimostrare, riavvieremo il servizio ftpd:
$ sudo /etc/rc.d/ftpd un riavvio
Controlla i privilegi dell'utente
Il comando seguente elenca i comandi che puoi eseguire come utente root:
$ sudo -l
Avvolgendo
Questo tutorial ha dimostrato l'installazione di Sudo su FreeBSD 9.x/10.x/11.x/12.x sistema. Abbiamo elencato i due modi per installare Sudo: con la porta di sistema di FreeBSD e aggiungendo il file del pacchetto binario a FreeBSD.
Hai anche imparato come modificare il file di configurazione predefinito per configurare Sudo su FreeBSD. Si trova in /usr/local/etc/sudoers. Hai anche visto come creare un nuovo utente root e come eseguire comandi con privilegi sudo.
Abituarsi a lavorare con sudo è facile, anche se ci vuole un po' di tempo. Si spera che questo tutorial sia stato sufficiente per iniziare con sudo.
 Phenquestions
Phenquestions


