Installazione di vsftpd:
Innanzitutto, aggiorna la cache del repository del pacchetto CentOS 8 con il seguente comando:
$ sudo dnf makecache '
'
Ora installa vsftpd con il seguente comando:
$ sudo dnf install vsftpd
Ora premi sì e poi premere
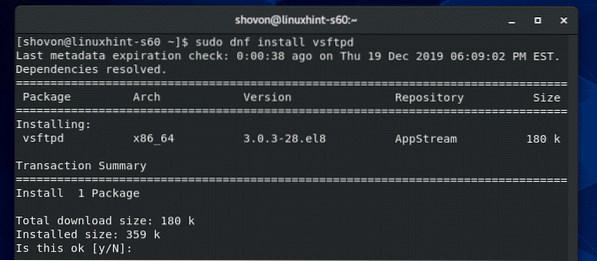
vsftpd dovrebbe essere installato.
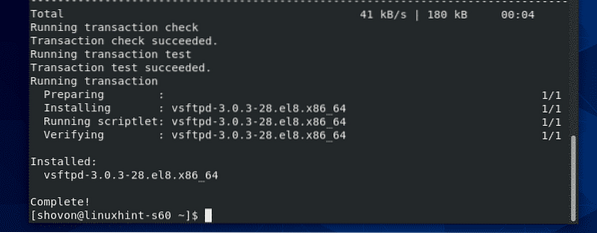
Gestione del servizio vsftpd:
Una volta installato vsftpd, controlla lo stato del servizio vsftpd con il seguente comando:
$ sudo systemctl status vsftpdCome puoi vedere, il servizio vsftpd è non attivo (non in esecuzione) e Disabilitato (non si avvia automaticamente all'avvio del sistema).
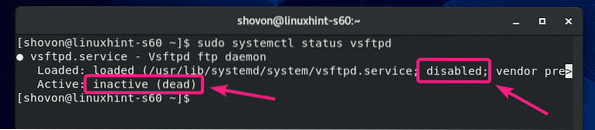
Puoi avviare il servizio vsftpd con il seguente comando:
$ sudo systemctl start vsftpd
Inoltre, aggiungi il servizio vsftpd all'avvio del sistema di CentOS 8 con il seguente comando:
$ sudo systemctl abilita vsftpd
Ora, controlla di nuovo lo stato del servizio vsftpd.
$ sudo systemctl status vsftpdCome puoi vedere, il servizio vsftpd è attivo (vsftpd è in esecuzione) e abilitato (si avvierà automaticamente all'avvio del sistema).
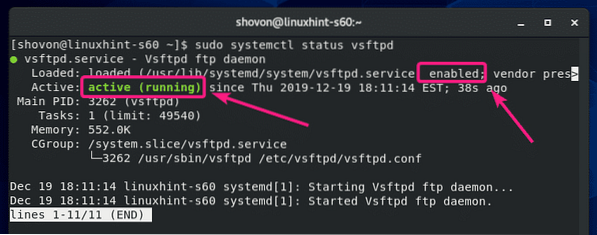
Se modifichi un file di configurazione di vsftpd, dovrai riavviare il servizio vsftpd. Puoi farlo con il seguente comando:
$ sudo systemctl riavvia vsftpdSe vuoi interrompere il servizio vsftpd per qualche motivo, esegui il seguente comando:
$ sudo systemctl stop vsftpdConsenti l'accesso del firewall al server FTP:
Per consentire l'accesso del firewall alle porte FTP 20 e 21, eseguire il seguente comando:
$ sudo firewall-cmd --add-service=ftp --zone=public --permanent
Ora, affinché le modifiche al firewall abbiano effetto, esegui il seguente comando:
$ sudo firewall-cmd --reload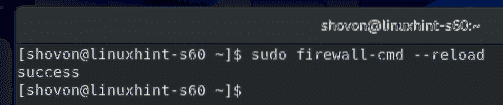
Ora dovresti essere in grado di accedere al server FTP installato su CentOS 8 da un altro computer sulla rete.
Accesso al server FTP:
Per accedere al server FTP installato sul tuo computer CentOS 8, avrai bisogno dell'indirizzo IP del tuo computer CentOS 8.
Puoi trovare l'indirizzo IP della tua macchina CentOS 8, esegui il seguente comando:
$ nmcliNel mio caso, l'indirizzo IP è 192.168.20.129. Sarà diverso per te. Quindi, assicurati di sostituirlo con il tuo d'ora in poi.
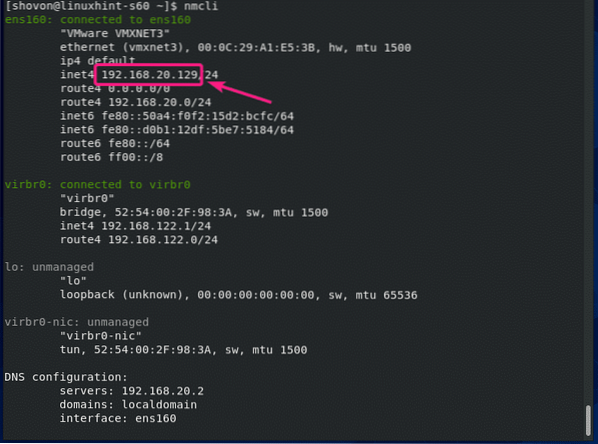
Ora puoi accedere al server FTP da qualsiasi client FTP. Puoi usare uno dei client FTP della riga di comando, ftp e lftp. Oppure puoi usare un client FTP grafico, FileZilla. Userò il client FTP lftp in questo articolo.
Puoi installare il client FTP lftp su CentOS/RHEL con il seguente comando:
$ sudo dnf install lftp -ySu Ubuntu/Debian, puoi installare il client FTP lftp con il seguente comando:
$ sudo apt install lftp -yUna volta installato lftp, puoi connetterti al tuo server FTP con il seguente comando:
$ lftp -uNota: Per impostazione predefinita, vsftpd è configurato in un modo che ti consente di accedere alle directory HOME dei tuoi utenti CentOS 8, i.e il tuo utente di accesso. Il
Nel mio caso, il comando lftp è:
$ lftp -u shovon 192.168.20.129
Ora digita la password dell'utente con cui stai tentando di accedere e premi

Dovresti essere loggato.
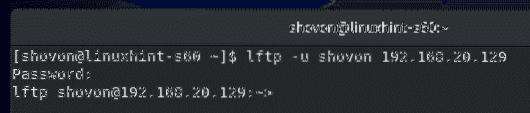
Ora dovresti essere in grado di elencare i file/directory, caricare e scaricare file, ecc.
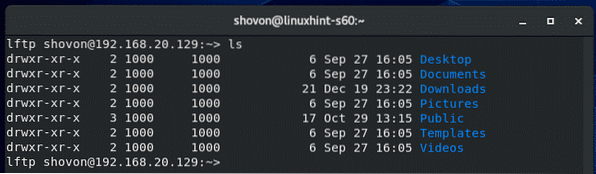
Una volta terminato il test, esci dal programma lftp come segue:
> esci
Aggiunta di un nuovo utente FTP:
Nella configurazione predefinita, aggiungere un nuovo utente FTP equivale a creare un nuovo utente CentOS 8.
Puoi creare un nuovo utente CentOS 8 bob con il seguente comando:
$ sudo useradd --create-home bob
Inoltre, imposta una password per l'utente bob come segue:
$ sudo passwd bob
Ora digita una nuova password e premi
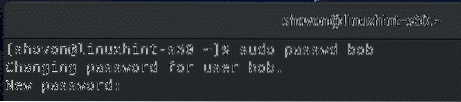
Ridigita la password e premi

La password dovrebbe essere impostata.

Ora dovresti essere in grado di accedere come utente bob.
$ lftp -u bob 192.168.20.129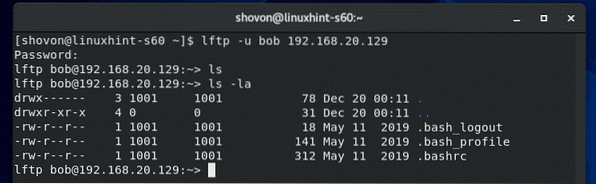
Nega l'accesso FTP agli utenti:
Per impostazione predefinita, i nomi utente aggiunti al file /etc/vsftpd/user_list viene negato l'accesso al server FTP.
Quindi, se vuoi negare l'accesso ad alcuni utenti, inserisci il loro nome utente nella /etc/vsftpd/user_list file. Ricorda di inserire un nome utente per riga.
Per prima cosa, apri il /etc/vsftpd/user_list file con vi come segue:
$ sudo vi /etc/vsftpd/user_list
Quindi, aggiungi il nome utente desiderato alla fine di questo file e salva il file.
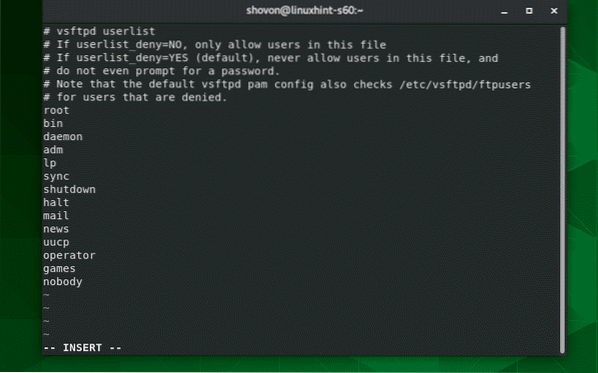
Al termine, riavvia il servizio vsftpd come segue:
$ sudo systemctl riavvia vsftpd
Configurazione del server FTP vsftpd:
Il file di configurazione predefinito di vsftpd è /etc/vsftpd/vsftpd.conf.
Puoi aprire il vsftpd.conf file per la modifica con l'editor di testo vi come segue:
$ sudo vi /etc/vsftpd/vsftpd.conf
Ecco come vsftpd.conf il file sembra.
Il formato di ciascuna opzione di configurazione è,
nome-opzione=valore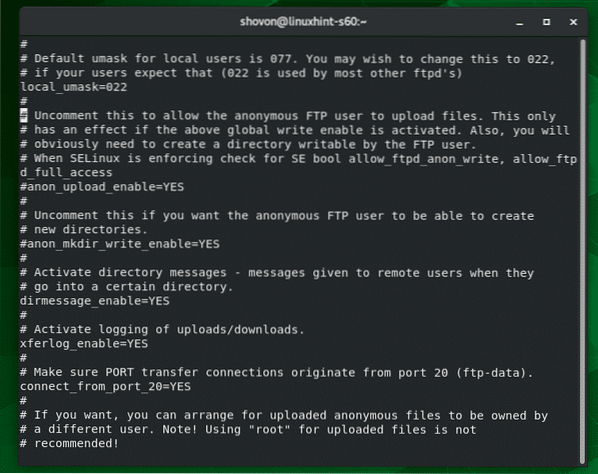
Puoi trovare quali opzioni vsftpd.conf supporti di file dalla pagina man di vsftpd.conf.
Per aprire il vsftpd.conf pagina man, eseguire il seguente comando:
$ man vsftpd.conf
Ora, scorri un po' verso il basso e dovresti trovare tutti i vsftpd.conf nome dell'opzione supportata, cosa fanno, quali valori sono consentiti per l'opzione e il valore predefinito per l'opzione.

Una volta che hai cambiato il vsftpd.conf file, assicurati di riavviare il servizio vsftpd per rendere effettive le modifiche.
$ sudo systemctl riavvia vsftp
Quindi, è così che installi e configuri il server FTP vsftpd su CentOS 8. Grazie per aver letto questo articolo.
 Phenquestions
Phenquestions


