Cos'è LVM?
LVM è un gestore di volumi logici sviluppato per il kernel Linux. Attualmente, ci sono 2 versioni di LVM. LVM1 è praticamente fuori supporto mentre viene utilizzata la versione 2 di LVM comunemente chiamata LVM2.
LVM include molte delle funzionalità che ci si aspetta da un gestore di volumi, tra cui:
- Ridimensionamento dei gruppi logici.
- Ridimensionamento dei volumi logici.
- Snapshot di sola lettura (LVM2 offre lettura e scrittura).
Per darti un'idea della potenza e dell'utilità di LVM, ti darò il seguente esempio: Supponiamo di avere un piccolo disco rigido, ad esempio 80Gb. Il modo in cui il disco è distribuito sarebbe qualcosa del genere:
- La partizione /boot da 400 Mb
- Per partizione root / 6GbG
- Nel caso della partizione home /home 32Gb
- E la partizione di swap è 1 Gb.
Questa distribuzione potrebbe essere corretta e utile ma immaginiamo di installare molti programmi e la partizione di root si riempie, ma nei file personali non ci sono praticamente dati e la partizione /home ha a disposizione 20 Gb. Questo è un cattivo uso del disco rigido. Con LVM, la soluzione a questo problema è semplice, poiché potresti semplicemente ridurre la partizione contenente /home e quindi aumentare lo spazio allocato alla directory principale.
Vocabolario LVM
Per rendere questo post il più semplice possibile per il lettore, è necessario tenere conto di alcuni concetti intimamente legati a LVM. Conoscere efficacemente questi concetti farà comprendere meglio il pieno potenziale di questo strumento:
Allora, cominciamo:
- Volume fisico (PV): un PV è un volume fisico, un disco rigido o una partizione particolare.
- Volume logico (LV): un LV è un volume logico, è l'equivalente di una partizione tradizionale in un sistema diverso da LVM.
- Volume Group (VG): un VG è un gruppo di volumi, può raccogliere uno o più PV.
- Physical Extent (PE): un PE è una parte di ogni volume fisico, di dimensione fissa. Un volume fisico è diviso in più PE della stessa dimensione.
- Estensione logica (LE): una LE è una parte di ogni volume logico di dimensione fissa. Un volume logico è diviso in più LE della stessa dimensione.
- Device mapper: è un framework del kernel Linux generico che consente di mappare un dispositivo da blocchi a un altro.
Configura LVM su Linux Mint
Prima di tutto, devi installare il pacchetto lvm2 nel tuo sistema. Per fare ciò, apri un emulatore di terminale e scrivi. Nota che per eseguire questo comando hai bisogno dei privilegi di super utente.
sudo apt install lvm2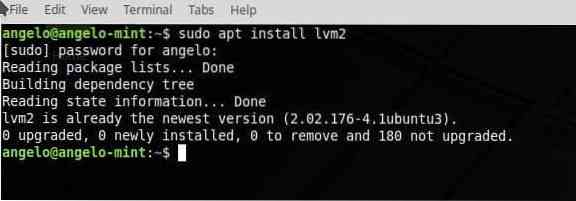
Successivamente, userò fdisk per verificare quali partizioni ho. Ovviamente, devi anche farlo per assicurarti quali sono anche le tue partizioni.
sudo -ifdisk -l

Come puoi vedere, ho un secondo disco rigido. Affinché LVM possa svolgere il suo lavoro, è necessario preparare il disco o le partizioni affinché siano del tipo LVM. Pertanto, devo lavorare sul secondo disco rigido chiamato sdb.
Quindi, digita questo comando:
fdisk /dev/sdb
Quindi, premi il tasto "n" per creare una nuova partizione. Quindi, premere invio. Quindi, premere il tasto "p" per impostare la partizione come primaria. Quindi, premere invio. Ora devi premere 1 per crearlo come prima partizione del disco. Quindi, premere invio.
Quindi, il passaggio successivo è premere il tasto "t" per modificare l'identificatore di sistema di una partizione. Quindi, premere invio. E seleziona la partizione LVM. Per farlo, digita "8e". Quindi, premere invio. Quindi, digita il tasto "w" per scrivere tutte le modifiche.
Infine, controlla la partizione.
fdisk -l /dev/sdb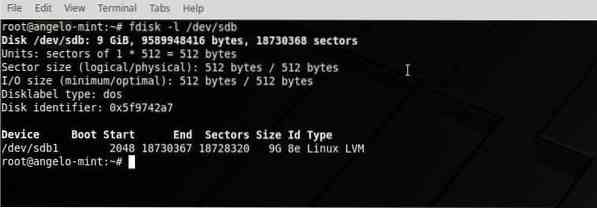
NOTA: se lavorerai con più partizioni, devi ripetere questo processo con ciascuna di esse.
Ora siamo pronti per continuare.
Creare il volume fisico (PV)
Per lavorare con LVM dobbiamo prima definire i Physical Volumes (PV), per questo useremo il comando pvcreate. Allora, andiamo.
pvcreate /dev/sdb1
Controlla le modifiche.
pvdisplay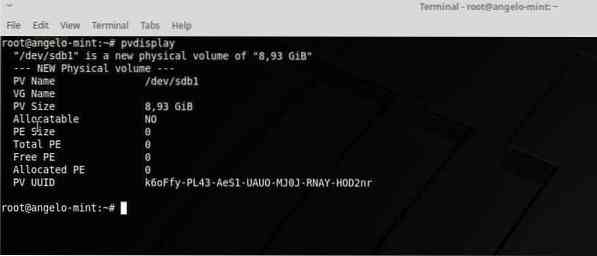
NOTA: Se avessimo più di una partizione, dovremmo aggiungerle tutte al PV.
Crea il gruppo di volumi (VG)
Una volta che le partizioni sono pronte, devi aggiungerle a un gruppo di volumi. Quindi, digita questo comando:
vgcreate volumegroup /dev/sdb1
Sostituisci "gruppo di volumi" con il nome che desideri. Se avessi più partizioni dovresti solo aggiungerle al comando. Per esempio:
vgcreate volumegroup /dev/sdb1
Puoi scrivere il nome che vuoi per il VG. Quindi, controlla il gruppo di volumi con questo comando:
vgdisplayCreare i volumi logici (LV)
Questo è il momento centrale del post perché in questa parte creeremo i volumi logici che saranno come una normale partizione.
Quindi, esegui questo comando:
lvcreate -L 4G -n volume gruppo volume
Questo comando crea un volume logico di 4G di spazio sul gruppo precedentemente creato.
Con lvdisplay puoi controllare il LV.
lvdisplayIl prossimo passo è formattare e montare il VL.
mkfs.ext4 /dev/volumegroup/volume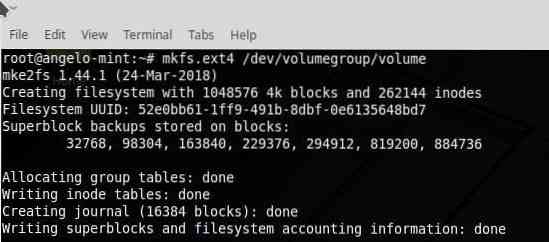
Ora crea una cartella temporale e monta il VL su di essa.
mkdir /temporale/mount /dev/volumegroup/volume /temporal/

Ora, controlla il VL.
df -h | grep termporal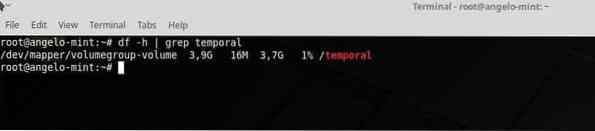
Aumentare o diminuire la dimensione del volume logico
Una delle possibilità più fenomenali di LVM è la possibilità di aumentare le dimensioni di un volume logico in un modo molto semplice. Per fare ciò, digita il seguente comando.
lvextend -L +2G /dev/volumegroup/volume
Infine, è necessario riflettere la stessa modifica nel file system, per questo, eseguire questo comando.
resize2fs /dev/volumegroup/volumeControlla la nuova taglia:
df -h | grep temporalePensieri finali
Imparare a configurare LVM in Linux Mint è un processo semplice che può salvare molti problemi quando si lavora con le partizioni. Per fare ciò, ti invito a leggere di più sull'argomento poiché qui ti ho mostrato esempi pratici e semplici su come configurarlo.
 Phenquestions
Phenquestions


