Questo tutorial riguarderà l'installazione e la configurazione del demone NTP in ArchLinux.
Passaggio 1: installa il demone NTP
Per installare il demone NTP, avvia il terminale e digita il seguente comando:
$ sudo pacman -S ntp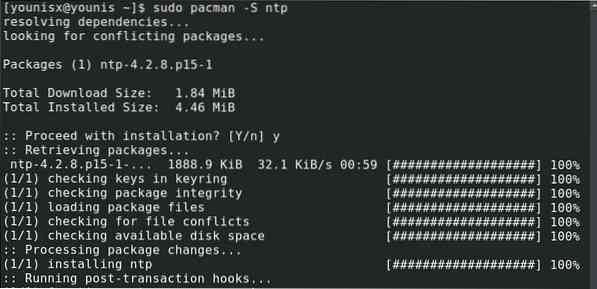
Questo installerà il pacchetto NTP sul tuo sistema, che assumerà la funzione in modalità client.
Passaggio 2: connettersi al server NTP
Esistono livelli gerarchici per i server NTP. Ogni strato è chiamato uno strato. Il primo strato, chiamato starum 0, è costituito da sorgenti indipendenti dal tempo. Il livello successivo, strato 1, è costituito da server direttamente collegati allo strato 0. Il livello successivo, lo strato 2, è costituito da sorgenti collegate allo strato 1 e la gerarchia continua in modo simile.
I server Stratum 2 sono utilizzati per la sincronizzazione dell'ora del server web. Il pool di progetti NTP fornisce un elenco di questi, a cui è possibile accedere qui: http://www.piscina.ntp.org/
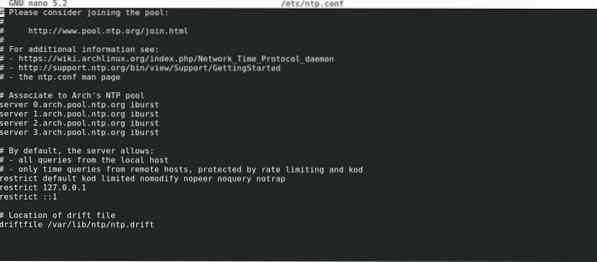
Dovrai scegliere il più vicino a dove si trova la tua macchina, con l'opzione iburst.
Passaggio 3: configurare il server NTP
Innanzitutto, abilita la modalità orfana prima di configurare un server NTP sul tuo sistema. Per abilitare la modalità orfana, immetti il seguente comando:
$ tos orfano 15
Ora imposterai i parametri per limitare l'accesso client per gli utenti che desiderano connettersi al tuo server. Supponiamo che tu voglia limitare gli utenti a leggere solo i contenuti sul tuo server e tenere a bada le query degli utenti per lo stato dell'ora del server. Per fare ciò, dovresti eseguire il seguente comando:

Per ottenere informazioni dettagliate su questi parametri, controlla il seguente link: https://jlk.fjfi.cvuta.cz/arch/manpages/man/ntp.conf.5
Passaggio 4: utilizzare il server NTP
Per utilizzare il server NTP, innanzitutto caricare il pacchetto NTP dalla console con l'opzione -u:
$ sudo ntpd -u ntp:ntp
In alternativa, puoi usare l'opzione -g per avviare il server NTP, che disabilita il panic-gate:

Il panic-gate è una soglia che mitiga gli effetti dei time-jump se l'ora del server viene sincronizzata per la prima volta con un server NTP.
Per avviare il demone NTP al riavvio del sistema, utilizzare ntpd.servizio:
$ sudo systemctl start ntpd.servizio
Per visualizzare lo stato della sincronizzazione, inserire quanto segue:

Dopo aver emesso il comando sopra, dovresti anche essere mostrato un elenco di server ntp. Alcuni di questi server avranno un asterisco prima del loro nome. Questi sono i server che si stanno sincronizzando con ntpd. In genere, ntpd impiega circa 15-20 minuti per selezionare un server con cui sincronizzarsi.
Se non stai eseguendo un server, puoi anche sincronizzare l'ora una volta per avvio usando ntpdate.servizio
Conclusione
In questo tutorial, ti abbiamo mostrato come configurare un server NTP sul tuo sistema ArchLinux. Spero che tu abbia trovato queste istruzioni semplici e facili da seguire.
 Phenquestions
Phenquestions


