OpenStack ha la piena capacità di distribuire macchine virtuali (VM) e gestire varie attività richieste per la gestione di un ambiente cloud. Con la sua funzione di ridimensionamento orizzontale, può aumentare di più secondo i requisiti.
Una delle caratteristiche importanti di OpenStack è che è un software open source. Microstack è uno strumento per installare l'ambiente OpenStack in un modo molto semplice. Se hai già seguito i passaggi personalizzati dell'installazione di OpenStack, potresti vedere il vero problema della personalizzazione e della configurazione dei vari passaggi di installazione. Ma con Microstack, sono semplicemente 2-3 passaggi del processo. In questa guida, abbiamo utilizzato la variante basata su Microstack di OpenStack. Puoi utilizzare qualsiasi altro modo per installare OpenStack, ma con Microstack le cose sono diventate molto semplici.
Esaminiamo alcuni dei principali componenti di OpenStack qui:
- Nova: gestisce vari aspetti delle istanze di calcolo su richiesta. È il motore di calcolo di OpenStack per la gestione e la distribuzione di VM.
- Neutron: fornisce servizi di rete OpenStack. Aiuta a stabilire un percorso di comunicazione tra varie istanze di OpenStackck.
- Swift: fornisce servizi di archiviazione per file e oggetti all'interno di un ambiente OpenStack.
- Horizon: è un'interfaccia dashboard grafica basata sul web di OpenStack per la gestione delle diverse operazioni di OpenStack.
- Chiave di volta: È un servizio di identità per l'autenticazione, il controllo degli accessi, l'autorizzazione e vari altri servizi.
- Occhiata: È un servizio di immagini di OpenStack per la gestione delle immagini delle macchine virtuali. Queste immagini possono essere utilizzate come modello per l'avvio di nuove VM.
- Calore: è fondamentalmente an orchestrazione strumento di OpenStack per l'avvio di più applicazioni cloud composite utilizzando un orchestrazione modello come HOT (Modello di orchestrazione del calore).
Il processo di installazione di OpenStack richiede molto tempo e risorse. Prima di sporcarci le mani nella configurazione del servizio OpenStack, supponiamo che tu abbia già installato OpenStack sul tuo sistema o all'interno di una VM. In caso contrario, puoi seguire la nostra guida precedente per l'installazione. In questa guida, abbiamo installato OpenStack utilizzando Microstack dal repository snap.
Configurazione della nostra macchina:
Sistema operativo: Ubuntu 20.04
RAM: 16 GB
Disco rigido: 160 GB
Variante OpenStack: Microstack.
In questo tutorial vedremo come configurare i servizi di rete in OpenStack. Per semplificare le cose, abbiamo fornito istantanee delle varie fasi di configurazione. Quindi saltiamoci dentro.
Passo 1. Accedi alla dashboard di OpenStack con l'account amministratore. Una volta effettuato l'accesso, è necessario creare un nuovo progetto. Segui il percorso seguente:
Identità -> Progetti -> Crea progetto
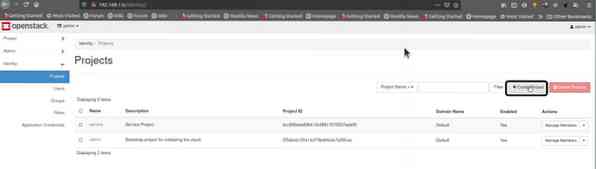
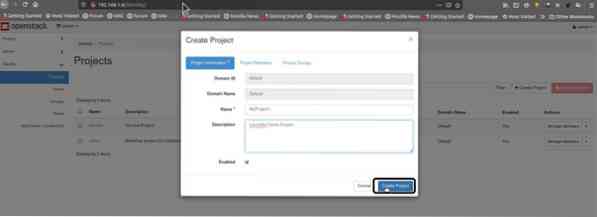
Passo 2. Ora, poiché il nostro progetto è stato creato con il nome "MyProject1", dovremo ora andare al percorso:
Identità -> Utenti -> Crea utente
E crea un nuovo utente.
Qui dobbiamo dare al nostro utente un nome ("LHuser" nel nostro caso) e una descrizione facoltativa per questo utente. Crea una password per questo utente.
Nel menu principale del progetto, seleziona il nostro progetto (MyProject1). Ora completa questo passaggio facendo clic sul pulsante "Crea utente".
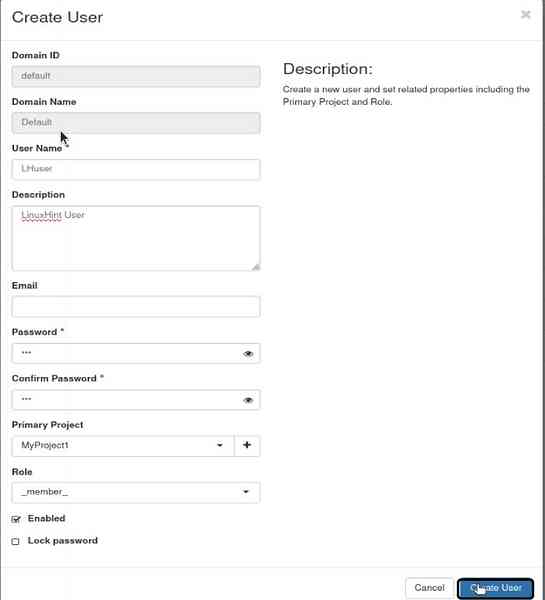
Passaggio 3. Ora configureremo la rete OpenStack. Innanzitutto, disconnettiti dall'account amministratore e accedi con l'utente LHuser appena creato. Ora vai al percorso:
Progetto -> Reti → Crea rete
I) Rete interna
a) Per prima cosa creeremo una rete interna. La nostra specifica per la rete interna è la seguente:
Nome rete: my_internal_nw
Nome sottorete: my_subnet
Indirizzo di rete: 192.168.2.0/24
IP gateway: 192.168.2.10
Versione IP: IPv4
Inoltre, ricordati di selezionare "Abilita stato amministratore"."
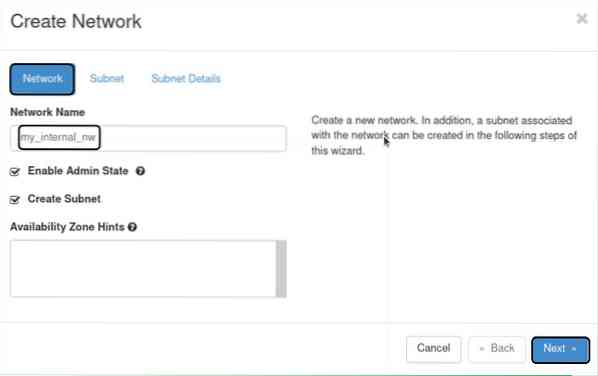
b) sottorete
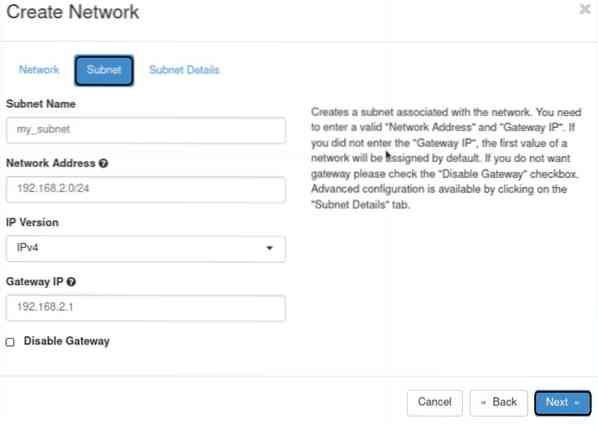
c) dettagli della sottorete
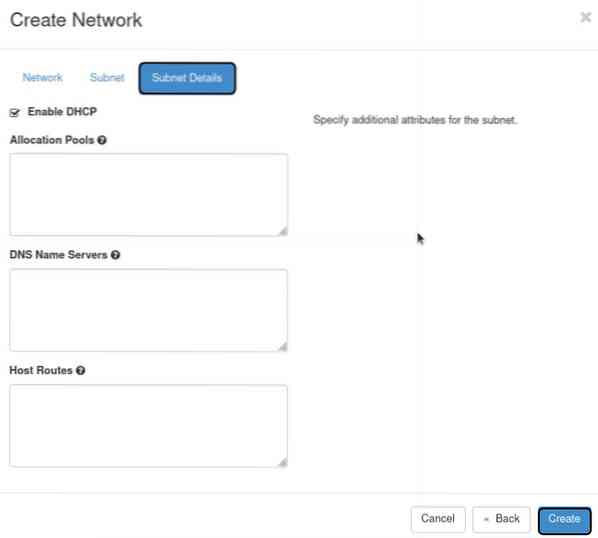
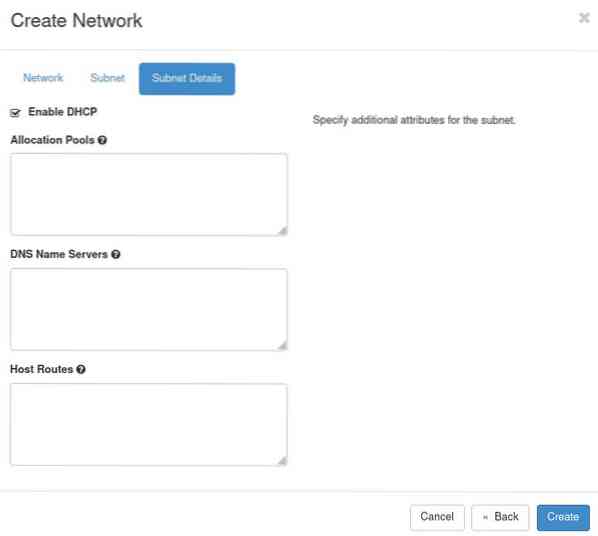
II) Rete esterna
I passaggi per la creazione della rete esterna sono gli stessi della rete interna. L'unica differenza è che la configurazione di rete qui dipende dall'interfaccia br-ex creata con l'installazione di OpenStack. Quindi usa lo stesso indirizzo di rete e IP gateway di quello dell'interfaccia br-ex. Nel nostro caso, le specifiche sono le seguenti:
Nome rete: my_external_nw
Nome sottorete: my_subnet_2
Indirizzo di rete: 10.20.20.0/24
IP gateway: 10.20.20.1
Versione IP: IPv4
Inoltre, controlla "Abilita stato amministratore"."
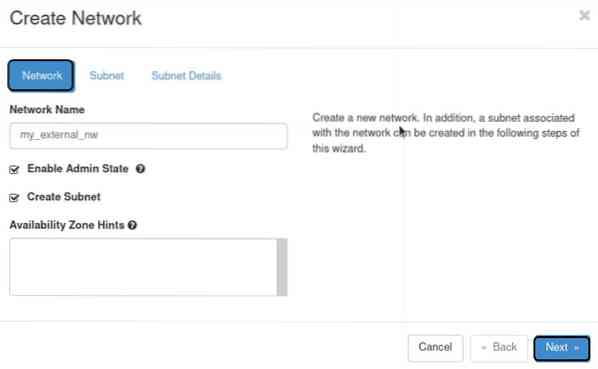
2) Sottorete
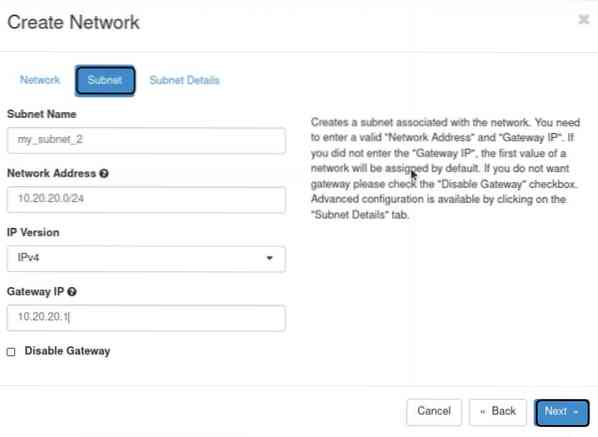
3. Dettagli sottorete
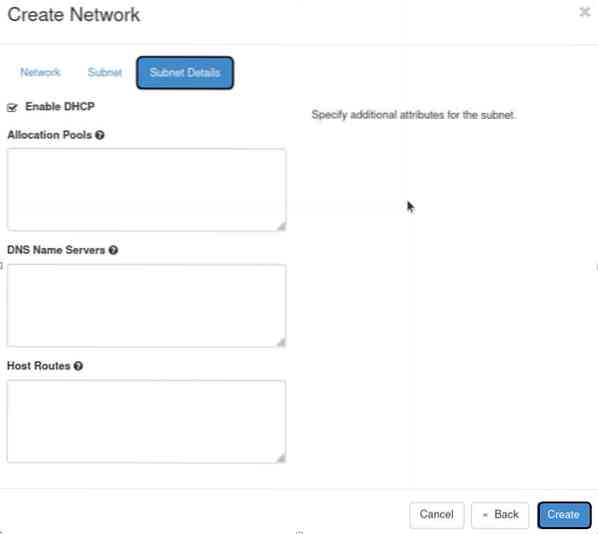
Passaggio 4. Dopo aver terminato il processo di creazione delle reti, disconnettersi dal nuovo account utente e accedere nuovamente con un account amministratore. Su OpenStack, la dashboard va a:
1. Ammin -> Sistema-> Reti
E seleziona la rete denominata "my_external_nw" e fai clic su "modifica rete" a destra corrispondente a questa rete.
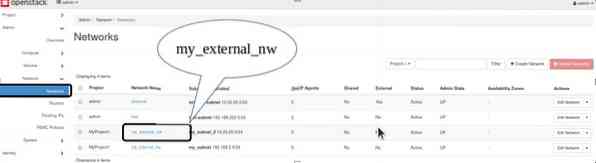
2. Apparirà una nuova finestra. Qui contrassegna semplicemente questa rete come Rete esterna. Fare clic su "Salva modifiche.pulsante " per applicare le impostazioni.
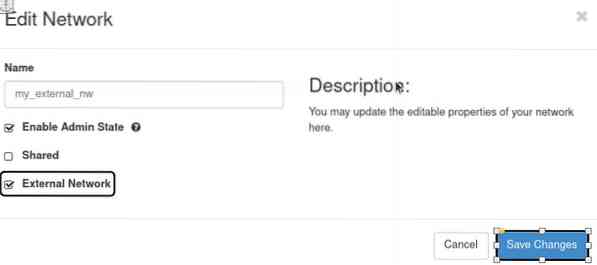
Passaggio 5. Ora, disconnettiti dall'utente amministratore e accedi con il nuovo utente.
Passaggio 6. Dovremo creare un router per le due reti per creare un percorso di comunicazione tra queste due. Vai a
Progetto -> Rete -> Router
E fai clic sul pulsante "crea router".

Passaggio 7. Chiederà i dettagli del router. Compilali e seleziona "my_external_nw" come Rete esterna e fai clic sul pulsante "crea router".
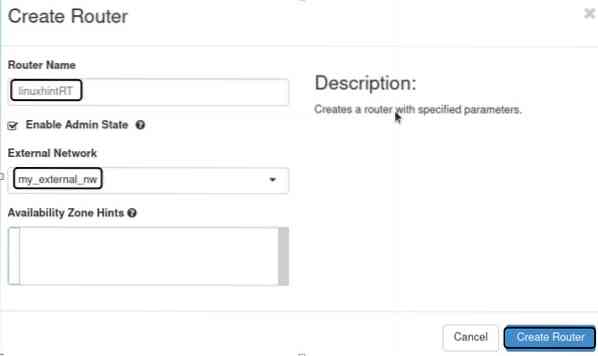
Passaggio 8. Dopo il passaggio precedente, seleziona il router dalla colonna del nome del router, vai alla scheda Interfacce e fai clic sul pulsante "Aggiungi interfaccia".
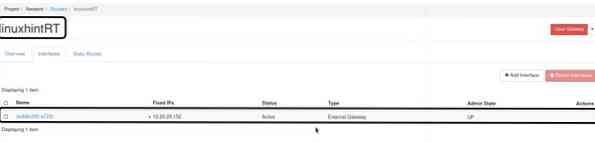
Passaggio 9. Apparirà una nuova finestra di richiesta. Nella casella a discesa della sottorete, seleziona la sottorete interna "my_subnet."Nel campo Indirizzo IP, non compilare nulla. Ora fai clic sul pulsante Invia per completare questo passaggio.
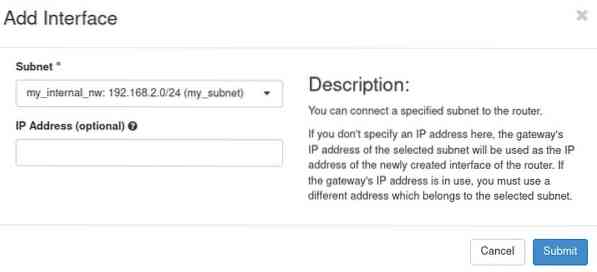
Passaggio 10. Ora, una volta completati tutti i passaggi per la configurazione della rete, verificheremo le impostazioni di rete OpenStack. Segui il percorso:
Progetto -> Rete -> Topologia di rete
Dovrebbe apparire una mappa di rete come mostrato di seguito:
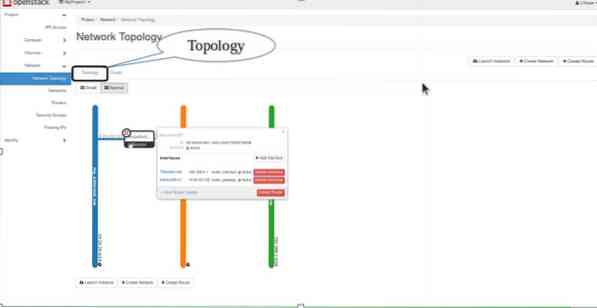
È tutto gente. Abbiamo configurato con successo una configurazione di rete di base su OpenStack. Prova ad aggiungere un po' di sapore a questa configurazione aggiungendo più reti e creando un percorso di comunicazione tra più VM all'interno di OpenStack.
 Phenquestions
Phenquestions


