Configurazione del server:
Se il tuo server non ha openssh-server pacchetto installato, è necessario installarlo dal repository ufficiale dei pacchetti di Debian 10.
Innanzitutto, aggiorna la cache del repository del pacchetto APT con il seguente comando:
$ sudo apt update
La cache del repository dei pacchetti APT dovrebbe essere aggiornata.
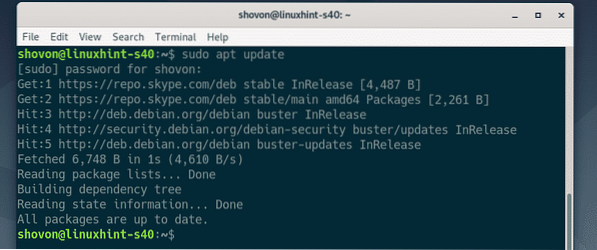
Ora installa openssh-server pacchetto con il seguente comando:
$ sudo apt install -y openssh-server
openssh-server pacchetto dovrebbe essere installato.
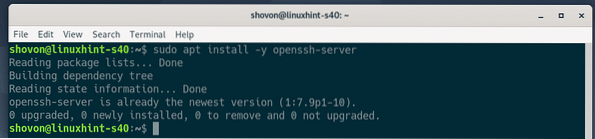
Ora apri il file di configurazione del server OpenSSH /etc/ssh/sshd_config con il seguente comando:
$ sudo nano /etc/ssh/sshd_config
Ora, individua le linee X11 Inoltro, X11DisplayOffset e X11UseLocalhost, decommentarli (rimuovendo #) e impostare X11Inoltro per sì, X11DisplayOffset per 10 e X11UseLocalhost per no.
Il file di configurazione finale è mostrato nello screenshot qui sotto. Al termine, salva il file di configurazione premendo by
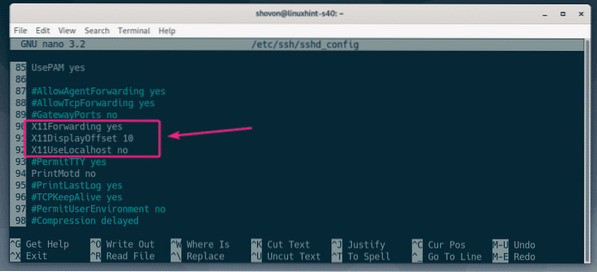
Ora, riavvia il sshd servizio con il seguente comando:
$ sudo systemctl riavvia sshd
Ora, controlla se il sshd servizio è in esecuzione con il seguente comando:
$ sudo systemctl status sshd
Come potete vedere, sshd il servizio è in esecuzione. È anche abilitato. Quindi, si avvierà automaticamente all'avvio.
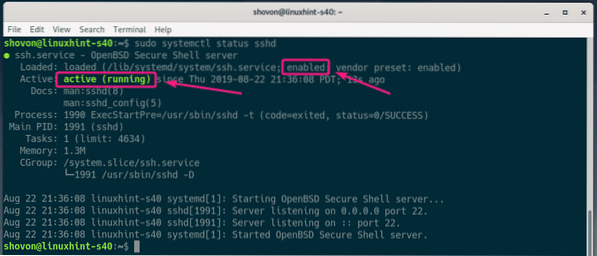
Se la sshd service non è comunque in esecuzione, quindi avviarlo con il seguente comando:
$ sudo systemctl start sshdSe la sshd il servizio non è abilitato, quindi abilitalo con il seguente comando.
$ sudo systemctl abilita sshdConfigurazione del cliente:
Per connettersi al server remoto per l'inoltro X11 tramite SSH, è necessario conoscere il nome utente di accesso e l'indirizzo IP del server remoto.
Puoi trovare il nome utente di accesso del server remoto con il seguente comando:
$ whoami
Puoi trovare l'indirizzo IP del server remoto con il seguente comando:
$ ip a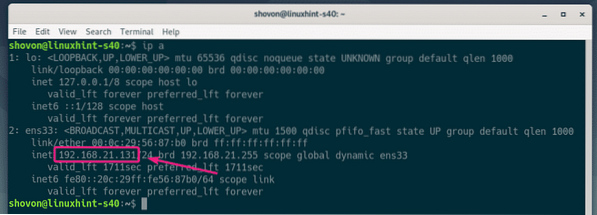
Nel mio caso, l'indirizzo IP è 192.168.21.131 e il nome utente è shovon. Sarà diverso nel tuo caso. Assicurati di sostituirli con i tuoi d'ora in poi.
Sul tuo computer client, devi avere gli strumenti client openssh installati.
Su macchine Ubuntu/Debian, puoi installare gli strumenti client openssh con il seguente comando:
$ sudo apt install -y openssh-clientOra, accedi al server remoto per l'inoltro X11 con il seguente comando:
$ ssh -X [email protected]
Se stai accedendo tramite SSH al server remoto per la prima volta, vedrai il seguente prompt. Basta digitare sì e premi

Ora digita la password dell'utente di login del server remoto e premi
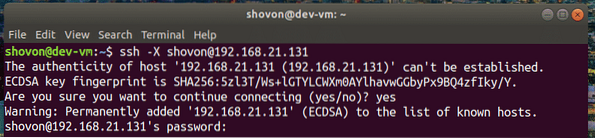
Dovresti essere connesso al server remoto.
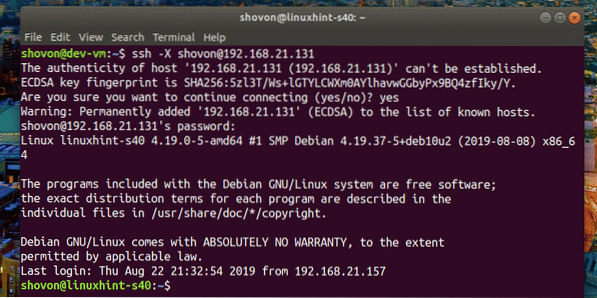
Ora, per eseguire un'applicazione grafica su SSH, esegui il comando che avvia il programma.
Ad esempio, per iniziare wireshark, eseguire il seguente comando:
$ wireshark
Wireshark dovrebbe avviarsi sul tuo computer client come puoi vedere nello screenshot qui sotto. Wireshark è effettivamente in esecuzione sul server remoto. Ma puoi usarlo dal computer client senza averlo installato sul computer client. Bello non è vero?!
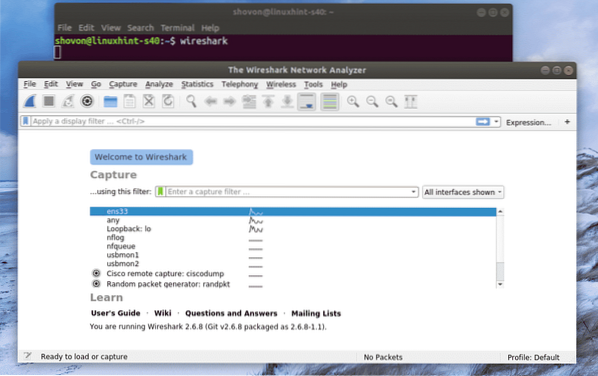
Se esegui un'applicazione grafica come quella mostrata sopra, non sarai in grado di utilizzare SSH per eseguire altri comandi sul server remoto.
Per eseguire un'applicazione grafica in remoto e continuare a eseguire altri comandi, avviare il programma come segue:
$ wireshark &In questo modo, il processo dell'applicazione grafica verrà eseguito come processo in background e la shell sarà utilizzabile.
Problemi durante l'esecuzione di app GNOME in remoto:
Se hai già effettuato l'accesso al server remoto e provi a eseguire un software ufficiale GNOME come Gedit, GNOME Disks in remoto su SSH. Il programma verrà eseguito sul server remoto, non sul client come puoi vedere nello screenshot qui sotto.
Comando eseguito sul client
$ gedit
Gedit è stato avviato sul server remoto, non sul client.
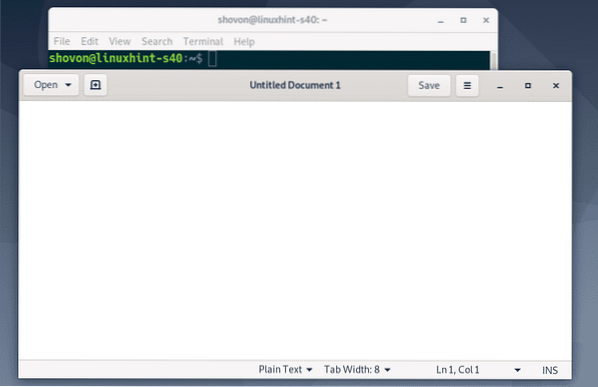
Per risolvere questo problema, devi disconnetterti dal server remoto.
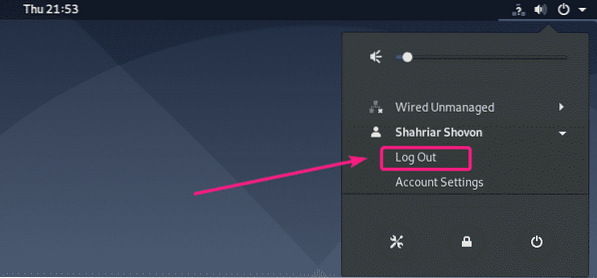
Quindi, dovresti essere in grado di eseguire app GNOME ufficiali in remoto su SSH. Come puoi vedere, sto eseguendo Gedit da remoto. Funziona bene.
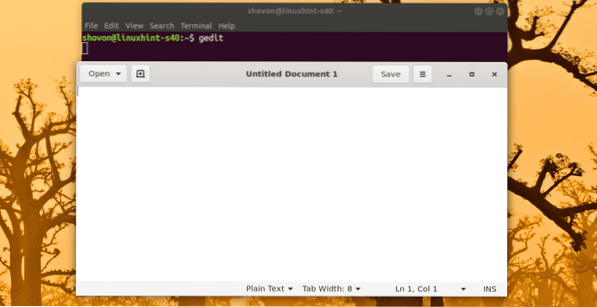
Posso anche usare GNOME System Monitor.
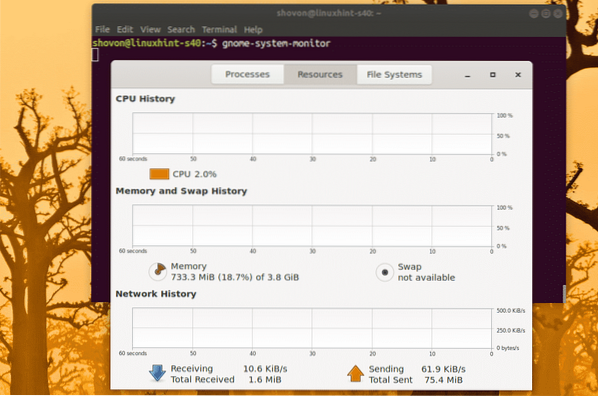
Anche i dischi GNOME funzionano.
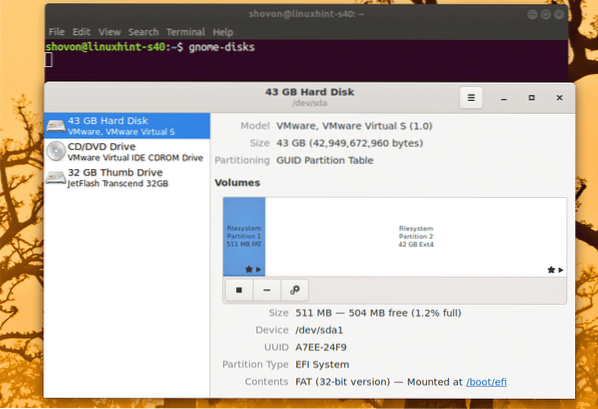
Quindi, è così che configuri SSH X11 Forwarding su Debian 10 e accedi alle applicazioni grafiche in remoto. Grazie per aver letto questo articolo.
 Phenquestions
Phenquestions


