Inoltre, ci hanno anche fornito la possibilità di connettere più dispositivi a Internet con l'aiuto di un unico punto di accesso, mentre, nel caso di una rete cablata, avevamo bisogno di cavi separati per ogni dispositivo. Pertanto, la maggior parte delle persone in questi giorni preferisce utilizzare le reti Wi-Fi. In questo articolo ti spiegheremo il metodo per configurare il Wi-Fi su Debian 10.
Metodo di configurazione del Wi-Fi su Debian 10:
Per configurare il Wi-Fi su Debian 10, dovrai eseguire i seguenti passaggi:
1.Clicca sul Attività scheda situata sul desktop e quindi digitare terminale nella barra di ricerca che appare. Fare clic sul risultato della ricerca per avviare il terminale. La finestra del terminale appena aperta è mostrata nell'immagine seguente:

2. Ora devi controllare lo stato generale del Responsabile del network. Per farlo, digita il seguente comando nel tuo terminale e quindi premi il tasto Invio:
stato generale di nmcliQuesto comando, insieme al suo output, è mostrato nell'immagine seguente:

3. Dopo averlo fatto, devi vedere tutte le connessioni correnti. Per farlo, digita il seguente comando nel tuo terminale e quindi premi il tasto Invio:
spettacolo di connessione nmcliQuesto comando, insieme al suo output, è mostrato nell'immagine seguente:

4. Il punto da notare qui è che il Wi-Fi può essere configurato solo su quei dispositivi riconosciuti dal tuo gestore di rete. Per assicurarti ciò, dovrai controllare lo stato del tuo dispositivo. Per fare ciò, devi digitare il seguente comando nel tuo terminale e quindi premere il tasto Invio:
stato del dispositivo nmcliQuesto comando, insieme al suo output, è mostrato nell'immagine seguente:
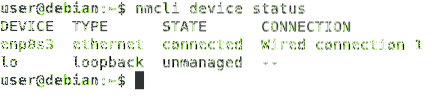
5. Dopo esserti assicurato che il tuo dispositivo sia riconosciuto dal Gestore di rete, devi cercare tutte le reti Wi-Fi disponibili. Per farlo, digita il seguente comando nel tuo terminale e quindi premi il tasto Invio:
lista wifi nmcli devNon appena questo comando viene eseguito correttamente, sarai in grado di vedere un elenco di tutte le reti Wi-Fi disponibili insieme ai loro SSID. Questo comando è mostrato anche nell'immagine qui sotto:

6. Dall'elenco delle reti Wi-Fi disponibili, devi scegliere la rete a cui vuoi connetterti. Ora digita il seguente comando nel tuo terminale e quindi premi il tasto Invio:
nmcli con add con-name WiFi ifname wlan0 type wifi ssid SSID_OF_CHOSEN_NETWORKQui, sostituisci SSID_OF_CHOSEN_NETWORK con l'SSID della tua rete desiderata. In questo esempio, volevo connettermi alla rete Wi-Fi con l'SSID “… ”. Pertanto, ho sostituito SSID_OF_CHOSEN_NETWORK con "... ". Questo comando è mostrato anche nell'immagine seguente:

7. Se questo comando viene eseguito correttamente, riceverai un messaggio "Connessione aggiunta con successo" come mostrato nell'immagine seguente:

8. Ora dovrai impostare una password per questa rete Wi-Fi appena aggiunta. Per farlo, digita il seguente comando nel tuo terminale e quindi premi il tasto Invio:
nmcli con modificare WiFi wifi-sec.psk PASSWORDQui, sostituisci PASSWORD con una password a tua scelta che desideri impostare per la tua rete Wi-Fi appena aggiunta. In questo esempio, volevo impostare la mia password come "1234". Pertanto, ho sostituito la PASSWORD con "1234". Se questo comando viene eseguito correttamente, ti verrà sempre chiesto di inserire questa password durante la connessione alla rete Wi-Fi appena aggiunta. Questo comando è mostrato nell'immagine seguente:

9. Infine, dovrai abilitare questa connessione Wi-Fi. Per fare ciò, devi digitare il seguente comando nel tuo terminale e quindi premere il tasto Invio:
nmcli con su WiFiL'esecuzione di questo comando renderà tutto pronto per l'utilizzo della rete Wi-Fi appena configurata. Questo comando è mostrato anche nell'immagine qui sotto:

Conclusione:
Seguendo il metodo descritto in questo articolo, puoi facilmente configurare e utilizzare il Wi-Fi su Debian 10. Insieme a questo, puoi anche capire molte altre cose seguendo i passaggi descritti in questo articolo. Ad esempio, puoi controllare lo stato del tuo Network Manager; puoi controllare lo stato del tuo dispositivo; puoi controllare l'elenco di tutte le reti Wi-Fi disponibili, ecc. In breve, questo metodo è davvero utile e comodo da seguire.
 Phenquestions
Phenquestions


