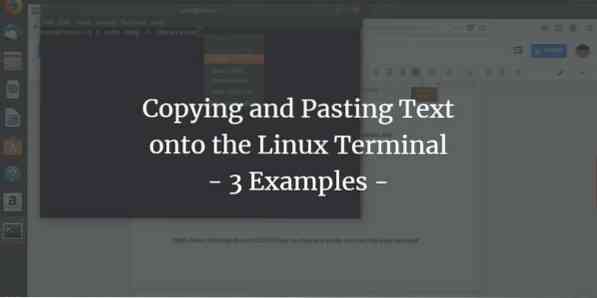
Mentre si lavora con il Terminale, a volte è necessario copiare un comando lungo, un nome file o un testo dal Web, un tutorial o semplicemente da un file di testo. Potresti aver notato che il semplice controllo incolla, Ctrl+V non funziona nel Terminale. Sappiamo tutti che per copiare un testo è necessario selezionarlo e quindi premere Ctrl+C (per la copia) o Ctrl+X (per il taglio); quindi come incolliamo il testo selezionato nel Terminale?? In questo tutorial ti mostreremo come farlo attraverso alcuni esempi che abbiamo eseguito su Ubuntu 18.04.
Esempio 1: copia di un nome di file in un comando nel Terminale
Qualche giorno fa avevo bisogno di installare un .deb di Google Chrome che avevo scaricato tramite un browser web sul mio sistema. Volevo installarlo tramite il comando dpkg dal Terminale. Durante la digitazione del comando, volevo essere sicuro di fornire il nome esatto del file del .pacchetto deb. Pertanto, ho fatto clic con il pulsante destro del mouse sul file e ne ho selezionato il nome dalle Proprietà, quindi l'ho copiato negli appunti tramite Ctrl+C.
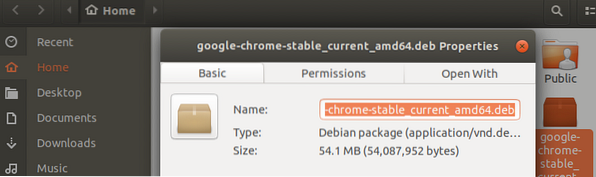
Quindi ho aperto il Terminale e ho incollato il nome del file nel mio comando facendo clic con il pulsante destro del mouse nella posizione desiderata e quindi selezionando Incolla dal menu come segue:
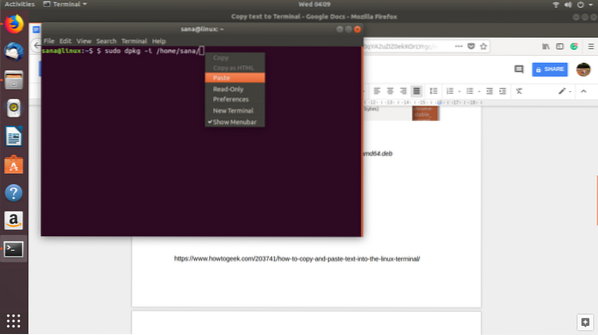
Puoi vedere nell'immagine seguente come il testo è stato ora incollato nel mio comando. In questo modo sono stato in grado di assicurarmi di aver scelto il nome esatto del file per un'installazione.

Esempio 2: incollare una grossa porzione di testo da un editor di testo a un file Terminal Terminal
Supponiamo che tu stia lavorando su un file di testo nell'editor Nano e abbia bisogno di copiare una grossa porzione di testo da un editor di testo grafico a questo file. Puoi farlo semplicemente selezionando il testo dall'editor di testo grafico e copiandolo negli appunti tramite Ctrl+C come segue:
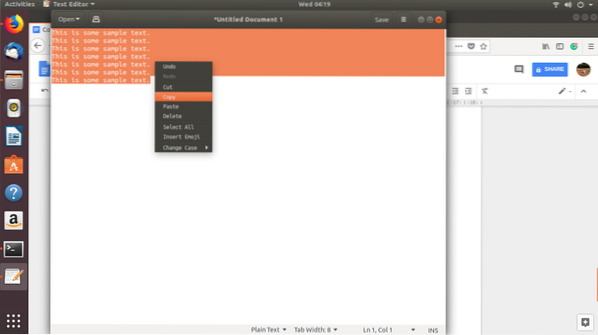
Puoi quindi incollare questo testo in un file Nano Editor nel Terminale facendo clic con il pulsante destro del mouse nella posizione desiderata e quindi selezionando Incolla dal menu come segue:
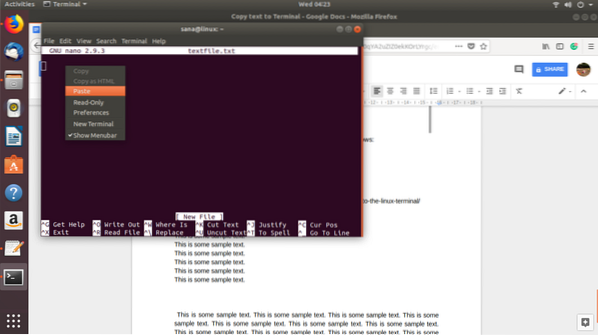
Il testo copiato verrà incollato nel file di testo Nano come segue:
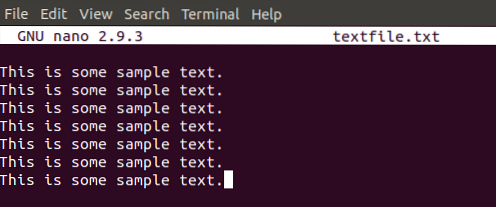
Esempio 3: incollare un comando lungo/complicato nel Terminale
Supponiamo che tu stia facendo pratica con uno dei nostri tutorial dal web e desideri assicurarti di eseguire il comando esatto sul Terminale, senza alcun errore. Proviamo a eseguire il seguente comando che ti consente di visualizzare la cronologia dei comandi insieme alla data e al timestamp.
$ export HISTTIMEFORMAT="%F %T"
Invece di ridigitare il comando, puoi semplicemente copiarlo da questo tutorial e incollarlo nel Terminale facendo clic con il pulsante destro del mouse e selezionando Incolla dal menu.
Ora, quando esegui questo comando e poi il comando history, vedrai l'output con il formato esatto di data e ora che hai impostato dal nostro tutorial.
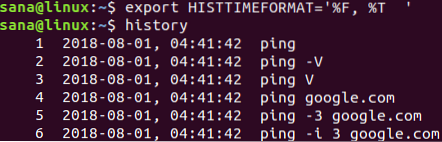
Questi sono solo alcuni esempi in cui puoi incollare del testo sul Terminale. Quando inizi a utilizzare questa abilità, sarai in grado di risparmiare molto tempo e fatica necessari per riscrivere un testo o un comando nel Terminale.
 Phenquestions
Phenquestions



