Utilizzo degli orologi GNOME
Se preferisci utilizzare un'app GUI per aiutarti a tenere traccia del tuo tempo, GNOME Clocks è il programma. Viene fornito con molte comode funzioni che ti consentono di impostare un timer o una sveglia e utilizzare il cronometro. Il processo di installazione è semplice, come vedrai poiché GNOME Clocks è disponibile su SnapStore.
Se la tua versione di Ubuntu non ha lo snap installato per impostazione predefinita, esegui il seguente comando per farlo funzionare prima sul tuo sistema.
$ sudo apt install snapdFatto ciò, ora puoi procedere all'installazione di GNOME Clocks con il seguente comando.
$ sudo snap install gnome-clocks
Dovrebbero essere necessari alcuni istanti per scaricare e installare i file necessari e, una volta visualizzato un output come l'immagine qui sotto, sei pronto per partire.
Detto questo, ora puoi aprire l'app cercandola attraverso il menu Attività.
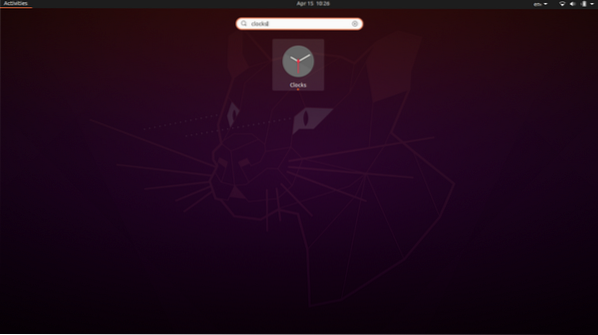
Dovresti vedere quattro schede nella schermata iniziale dell'app, ovvero Mondo, Allarmi, Cronometro e Timer. Ti spiegheremo come impostare un timer per il conto alla rovescia e come utilizzare tu stesso il resto delle funzioni.
Vai alla scheda Timer e imposta la durata. Ci sono opzioni integrate come 1, 2, 3 o 5 minuti, ecc., che puoi selezionare o inserire una durata personalizzata. Al termine, fai clic sul pulsante verde di riproduzione e inizierà il conto alla rovescia.
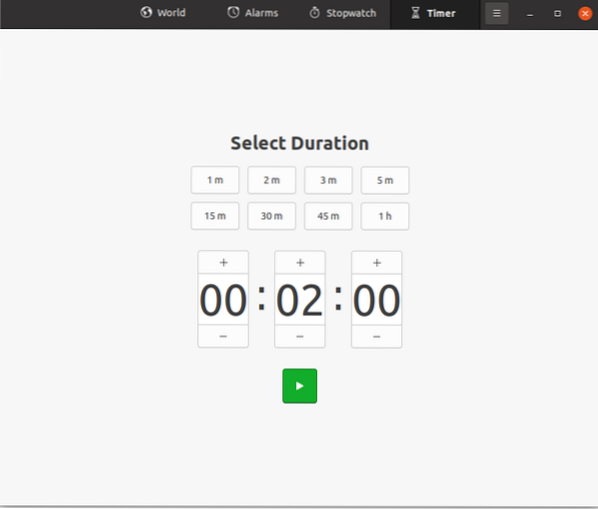
Questo riassume tutto per GNOME Clocks. Come ho detto prima, ci sono più funzionalità da esplorare se ne hai bisogno, quindi provale anche tu. Nel complesso, questa è una delle migliori app per il conto alla rovescia della GUI che puoi ottenere.
Utilizzo di un'utilità timer da riga di comando
Se sei un normale utente della riga di comando, puoi ottenere una comoda utility timer per contare su di te. Questo non ha tutte le funzionalità di GNOME Clocks (sveglia e cronometro), ma è possibile impostare un conto alla rovescia attraverso di esso, che è rilevante per lo scopo di questo articolo. Quindi, vediamo come installare questa utility.
Devi avere il comando curl installato prima di procedere oltre, quindi se non lo fai, esegui il comando seguente per ottenerlo.
$ sudo apt install curlOra passiamo all'installazione dell'utility per il conto alla rovescia. Esegui i comandi indicati di seguito.
$ curl -o ~/timer https://raw.githubusercontent.com/rlue/timer/master/bin/timer$ sudo chmod +x ~/timer
Fatto ciò, ora hai un'app timer CLI pronta per l'uso. Puoi usare il seguente comando di aiuto per capire meglio come funziona.
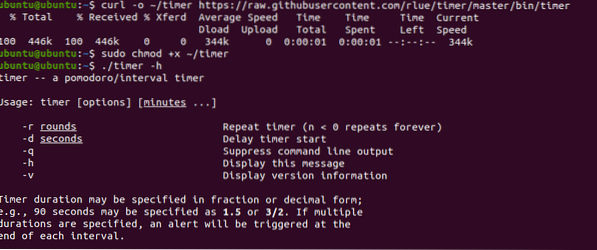
Ad esempio, digita il seguente comando per impostare un timer per 60 secondi.
$ ./timer -d 60
Allo stesso modo, puoi impostarlo per 5 minuti con il comando:
$ ./timer 5
Detto questo, la nostra discussione su questa utility timer termina. Tuttavia, se vuoi qualcosa di un po' più appariscente e più bello, abbiamo un'altra raccomandazione per te. Questa è probabilmente la migliore utility timer da riga di comando in circolazione.
Esegui i seguenti comandi nel tuo terminale per un'installazione rapida dell'app per il conto alla rovescia.
$ export RELEASE="1.0.0"$ wget https://github.com/antonmedv/countdown/releases/download/v$RELEASE/countdown_linux_amd64 -O conto alla rovescia
$ chmod +x conto alla rovescia
$ sudo mv conto alla rovescia /usr/local/bin
Fatto ciò, sei pronto per impostare un conto alla rovescia. Digita il seguente comando per vedere l'utilizzo dell'utilità.

Esegui il comando del conto alla rovescia con qualsiasi durata di tempo che preferisci e lascia che funzioni la sua magia.
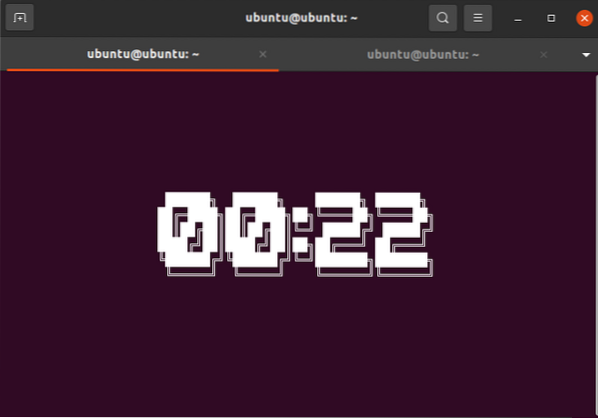
Ecco come si presenta. Ti avevamo promesso un'utility timer CLI accattivante e l'abbiamo consegnata.
Questo conclude il segmento di come è possibile impostare un timer per il conto alla rovescia tramite la riga di comando in Ubuntu. Ci sono più utilità come quelle che abbiamo suggerito qui e altri "hack" che puoi eseguire per usare il tuo terminale come cronometro o sveglia. Sentiti libero di esplorare in giro perché troverai un sacco di informazioni su di loro su Internet.
Utilizzo di Teatime - un'altra app timer della GUI GUI
Se non ti piace usare il terminale così spesso, o se nessuno dei nostri consigli precedenti ti ha colpito, Teatime potrebbe essere l'app per il conto alla rovescia che stai cercando.
Teatime è open-source, leggero e facile da usare. Suona un campanello carino oltre a un pop-up di testo ogni volta che termina un conto alla rovescia per avvisare l'utente.
Con un breve comando, puoi far funzionare Teatime sul tuo sistema Ubuntu.
$ sudo snap install teatimeUna volta terminato il processo di download e installazione, dovresti vedere qualcosa di simile all'immagine qui sotto.

Avvia Teatime cercandolo nel menu Attività. Vedrai una piccola finestra in cui puoi creare un intero elenco di timer. Puoi crearne uno rapidamente inserendo un titolo e una durata.
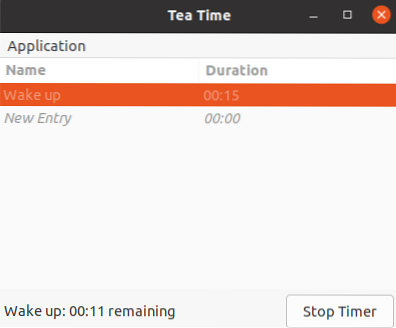
Una volta fatto, ti darà promemoria periodici che il tempo è scaduto.

L'ora del tè è il mio principale punto di riferimento quando si tratta di app per il conto alla rovescia della GUI.
Conclusione
In questo articolo, abbiamo esaminato quattro app per il conto alla rovescia, due delle quali erano basate sull'interfaccia utente e il resto erano utilità CLI. Ce ne sono molti altri là fuori, ma ti abbiamo dato i nostri migliori consigli; speriamo che uno di questi svolga il lavoro anche per te.
 Phenquestions
Phenquestions


