A volte, tutto ciò di cui abbiamo bisogno è una semplice VM. Nonostante la rivolta dei container, le VM sono ancora utili e semplici. Non devi preoccuparti di concedere alla tua applicazione le autorizzazioni per un diverso servizio di database, un servizio di archiviazione oggetti, ecc. Tutto, dall'elaborazione allo storage, può essere contenuto in una singola VM (scalabile).
In questo post, approfondiamo come si può avviare un server Ubuntu nella piattaforma cloud di Google.
Google Compute Engine (GCE)
GCE è il prodotto che effettivamente ti consente di configurare e distribuire macchine virtuali sull'infrastruttura di Google. Qui è selezionato tutto, dalla quantità di risorse alle capacità di rete, chiavi SSH e sistema operativo.
Accedi alla dashboard di Google Cloud Platform e cerca GCE. Subito Compute Engine verrà visualizzato nei risultati, fai clic su di esso.

Ecco una panoramica di Compute Engine: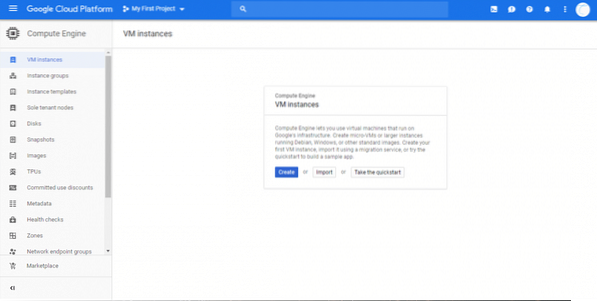
Come puoi vedere, il menu laterale ha molte opzioni per gestire le tue VM e monitorarle. Ci atterremo a Istanze VM per adesso. Poiché questo ci consente di creare una singola VM. Se desideri crearne un gruppo “Gruppi di istanze" potrebbe servirti meglio.
Iniziamo cliccando su Creare, come mostrato nello screenshot qui sopra.
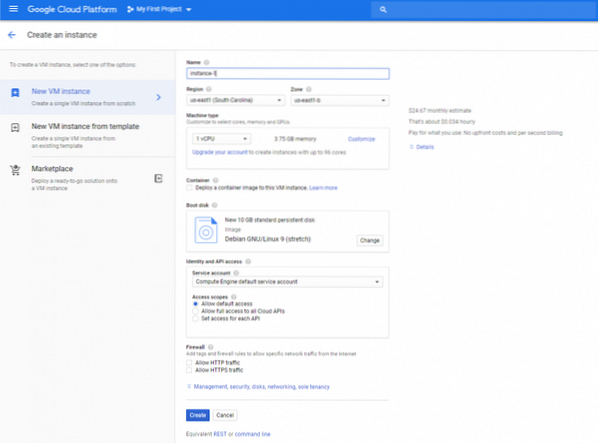
Verrà visualizzato un modello VM con tutti i valori predefiniti forniti da Compute Engine. Configuriamo alcuni dei default. Lascio la CPU a 1 vCPU e la memoria a 3.75 GB in quanto questi valori sono abbastanza buoni per una demo. Se desideri più/meno risorse per un prezzo e prestazioni ottimali, sentiti libero di modificare questi parametri.
La prima cosa che modificherò è il disco di avvio. Vogliamo Ubuntu, quindi, sotto il disco di avvio, fai clic su Modificare e seleziona Ubuntu 18.04 LTS. Questo disco avrà il sistema operativo installato e lo spazio rimanente è quello che utilizzerai per la tua applicazione, i pacchetti, ecc. (a meno che tu non stia aggiungendo ulteriore spazio di archiviazione a blocchi). Quindi, se desideri più spazio di archiviazione rispetto ai 10 GB predefiniti, assicurati di aumentare le dimensioni, come mostrato di seguito.
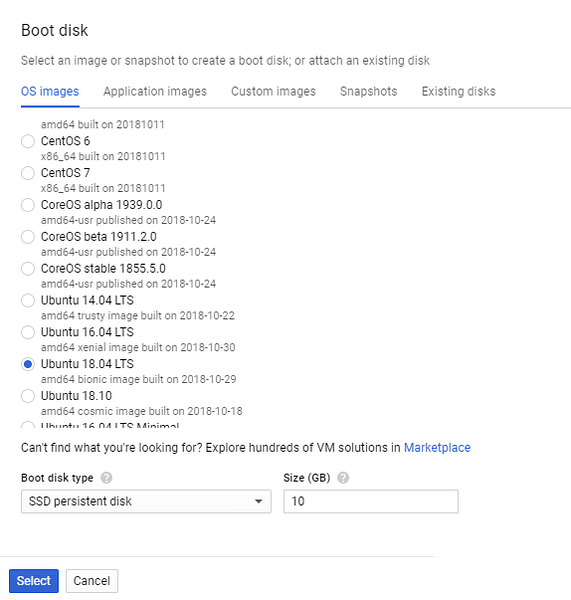
Inoltre, per prestazioni migliori è possibile selezionare Disco persistente SSD. Questo è un miglioramento significativo rispetto al disco persistente standard. Una volta che il disco di avvio è stato selezionato come Ubuntu, possiamo semplicemente creare la VM e avere un server Ubuntu installato nel cloud per noi.
Tuttavia, configuriamo, per comodità, le chiavi Firewall e SSH.
Se desideri ospitare un server HTTP o HTTPS, assicurati di selezionare le caselle "Consenti traffico HTTP" e "Consenti traffico HTTPS". La maggior parte dei siti Web ne avrebbe bisogno, così come la maggior parte dei server API, server proxy inversi, ecc. Per quanto riguarda i parametri di accesso all'identità e all'API, puoi lasciarlo di default.
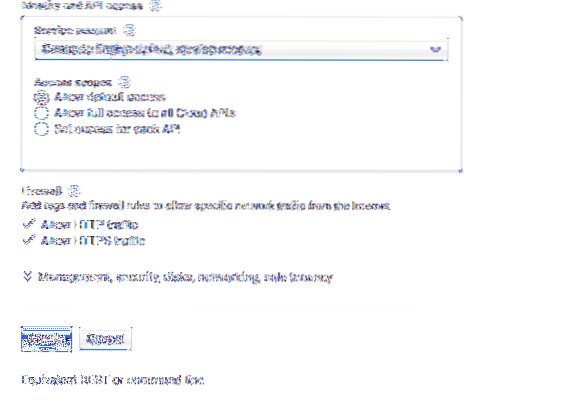
Ora fai clic sulla sezione "Gestione, sicurezza, dischi..." per accedere a ulteriori funzionalità di personalizzazione. All'interno di questo menu a discesa vai su Sicurezza e puoi incollare la tua chiave ssh pubblica qui. Il nome utente all'interno della chiave verrà creato anche all'interno della VM. Ad esempio, la chiave
ssh-ed25519AAAAC3NzaC1lZDI1NTE5AAAAIH31mVjRYdzeh8oD8jvaFpRuIgL65SwILyKpeGBUNGOT ranvir
Creerà un utente chiamato ranvir con accesso sudo e posizionerà la chiave SSH all'interno della home directory di questo utente (~/.ssh/authorized_keys) in modo da poter accedere alla VM da remoto.
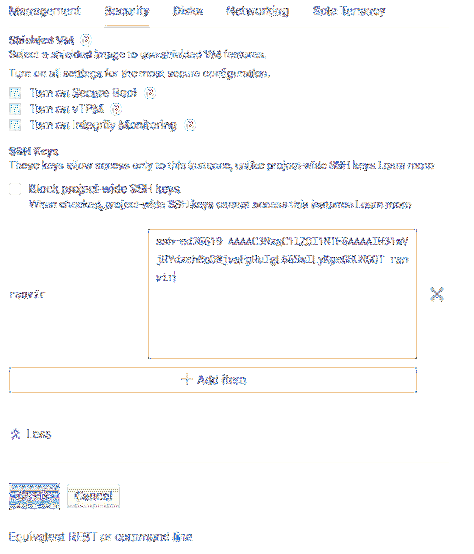
Abbiamo quasi finito. Rivedi il prezzo stimato mensile che questa VM ti costerà e la regione in cui verrà creata, scorrendo di nuovo fino in fondo. Le regioni sono un parametro soggettivo, ma importante. Per qualcuno che cerca di creare una VPN, una VPN a diversi fusi orari è più adatta. D'altra parte, se hai bisogno di latenze inferiori, devi selezionare una regione più vicina a te.
Quindi fai clic su Crea e hai la tua macchina virtuale Ubuntu attiva e funzionante!
Post configurazione
Per assicurarti di poter ssh nella VM in modo affidabile e puntare i nomi di dominio a questa VM, avresti bisogno di un indirizzo IP pubblico statico. Se visualizzi la dashboard di Compute Engine, vedrai lo stato della tua VM insieme al suo IP esterno (pubblico).
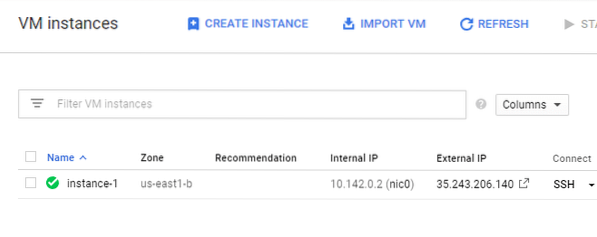
Ma se fai clic sul nome della VM (istanza-1 nel mio caso) noterai che l'IP è, in effetti, effimero.

Ciò significa problemi, soprattutto se si utilizzano server di nomi di dominio esterni per puntare il proprio nome di dominio completo verso questo indirizzo IP. Per cambiarlo in statico, fai clic su Modifica, dal menu in alto. Scorri indietro alle interfacce di rete (nic0, nel nostro caso) e modificalo.
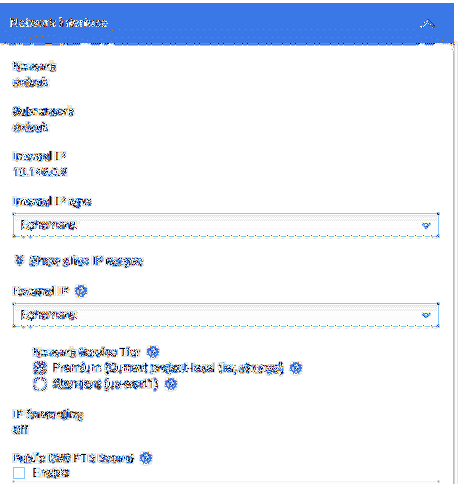
Fare clic su Effimero sotto l'IP esterno e selezionare Crea indirizzo IP.
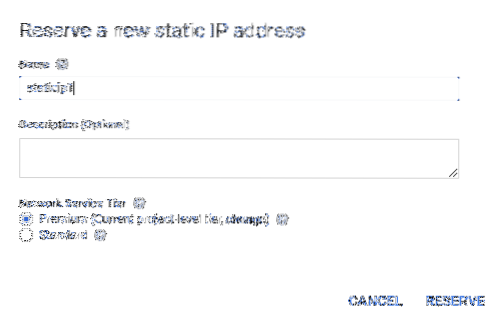
Si aprirà una finestra di dialogo che ti chiederà un nome da dare a questo nuovo IP statico. Dagli un nome ragionevole e fai clic su Prenota. Noterai che l'IP esterno della VM è effettivamente cambiato e, si spera, per l'ultima volta.
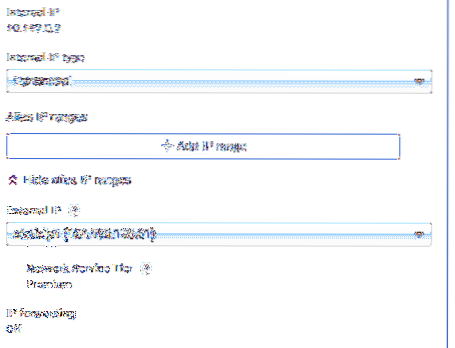
Ora puoi provare a ssh in questa VM tramite il suo IP esterno. Ricorda il nome utente associato alla tua chiave SSH pubblica? Usalo insieme all'IP statico che ottieni, come nel mio caso sarebbe:
$ ssh [email protected]Il tuo nome utente e IP sarebbero molto diversi dai miei, usa quelli invece.
Prossimi passi
Quando si tratta di calcolo, l'automazione è il nome del gioco. Le VM vengono spesso create come entità usa e getta nel cloud, soprattutto se si desidera utilizzarle solo per alcune ore di test o eseguire processi batch, ecc.
Ora che sai come creare una VM usando la GUI, prova ad automatizzare il processo usando il gcloud CLI o API REST. Qualunque azione tu esegua sulla GUI di Compute Engine, una richiesta HTTP equivalente o un comando gcloud è disponibile nella parte inferiore della pagina.
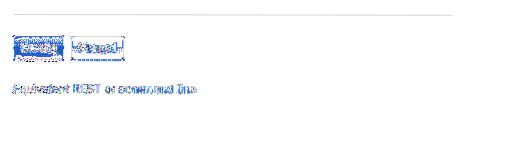
Usali per automatizzare il noioso processo di avvio delle VM. Questo ti aiuterà a risparmiare un'enorme quantità di tempo.
 Phenquestions
Phenquestions


