Comprensione del layout del disco
Se hai un nuovo disco collegato al tuo sistema o alla tua VM, un comodo comando per elencare tutti i comandi di archiviazione a blocchi collegati è molto utile. Il comando seguente elenca tutti i dispositivi di archiviazione a blocchi collegati al sistema. Ciò include dischi non elaborati, partizioni primarie, partizioni logiche e persino storage collegato alla rete.
$lsblk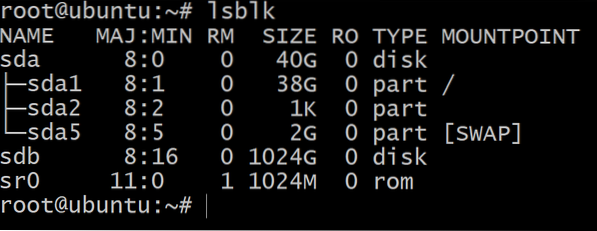
Qui abbiamo collegato un nuovo disco da 1 TB che viene visualizzato come dispositivo sdb. Il sda dispositivo sopra è dove è installato il sistema operativo e puoi vedere che ha una partizione di root e una partizione di swap swap.
Il secondo disco, invece, non ha partizioni e non è formattato con un filesystem. Da qui in poi puoi fare due cose:
- Usa l'intero disco e installa il filesystem su di esso.
Questo è semplice come eseguire: $mkfs.xfs /dev/sdb - Oppure puoi partizionarlo in blocchi più gestibili per i quali dobbiamo usare il separato utilità. Seguiremo questa procedura.
Partizionare il disco
Per avviare il partizionamento del disco, puoi utilizzare gparted che è un'utilità grafica. Tuttavia, usiamo l'interfaccia a riga di comando universale in modo che funzioni allo stesso modo su tutte le piattaforme.
La prima cosa da capire qui è che il disco può essere interfacciato con un file speciale, noto come nodo del dispositivo, che verrà utilizzato per fare riferimento al disco effettivo. Nel nostro caso il nodo del dispositivo è sdb e il suo percorso completo è /dev/sbd, potrebbe essere con un nome diverso nel tuo caso. Questo file punta al dispositivo fisico, ma in realtà non conterrebbe i dati memorizzati nel disco. Tali informazioni verranno visualizzate nella directory in cui monti il dispositivo (ne parleremo più avanti).
Per iniziare con il partizionamento, inserisci:
$parted -a ottimale /dev/sdbQuesto avvierebbe l'utilità della riga di comando parted con il nostro nuovo disco in primo piano.

Digitando print verranno elencate tutte le varie partizioni sul disco, ma poiché non ce ne sono, vedremo un messaggio di errore.
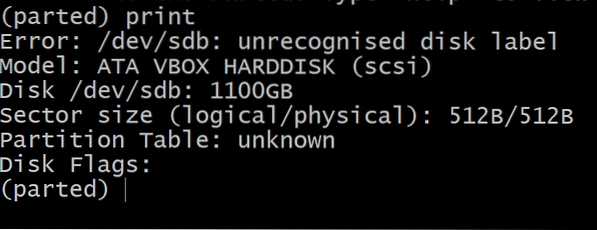
Ora aggiungiamo un'etichetta gpt (insieme a una tabella gpt) al disco.
(parted) mklabel gptQuesto darà al tuo disco (e alle sue partizioni) un ID univoco globale che è davvero cruciale se hai intenzione di scollegare il disco e inserirlo tramite una porta fisica diversa. Avere un ID univoco globale rimuove quella dipendenza esplicita dal numero di porta su cui si basa la maggior parte dei sistemi operativi quando identifica le risorse.
Dopo aver etichettato il disco, sei pronto per creare la prima partizione su di esso.
(partita)unità GB(parted)mkpart primario 0 200
Il primo comando imposta le unità in GB che è più conveniente e il secondo comando crea una partizione primaria dall'inizio del disco (tranne una piccola memoria riservata all'inizio) fino al 200questo Gigabyte. Verifichiamo questo.
(partito)stampa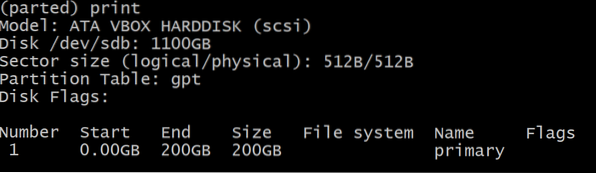
Ora puoi uscire dall'utilità parted inserendo smettere. E possiamo vedere che il layout per i dispositivi a blocchi ha un nuovo membro.
$lsblk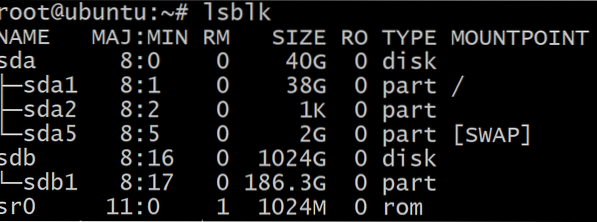
È emersa una partizione come sdb1 dal sdb disco e ha il proprio nodo dispositivo ed è pronto per essere utilizzato.
Nota: la dimensione della partizione come mostrato in lsblk comando differisce dall'output dell'utilità parted e questo perché il primo considera 1024 MB uguale a 1 GB, mentre il secondo prende 1000 MB come 1 GB.
Creazione e montaggio del filesystem XFS
Quando si tratta di creare qualsiasi filesystem su Ubuntu, il comando più comune è del tipo mkfs.nomefilesystem in caso di XFS il comando è semplice.
$mkfs.xfs /dev/sdb1Dove, sdb1 è la nostra partizione di destinazione.
Ora abbiamo una partizione e un formato di filesystem per essa. Ma non fa ancora parte dell'albero delle directory del sistema (chiamato liberamente come filesystem di root). Abbiamo bisogno di montarlo, e tradizionalmente il /mnt/ directory viene utilizzata per questo, anche se puoi farlo ovunque.
$mount /dev/sdb1 /mnt/$df -h
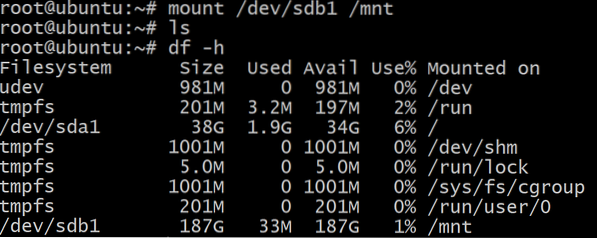
Ridimensionamento della partizione
Se hai abbastanza spazio non allocato, il ridimensionamento del filesystem per occupare lo spazio extra avviene in due passaggi:
- Ridimensionamento della partizione: smontiamo prima il filesystem: $umount /dev/sdb1
Tornando all'utility parted puoi vedere lo stato attuale del disco.
$parted -a ottimale /dev/sdb
(parted) stampa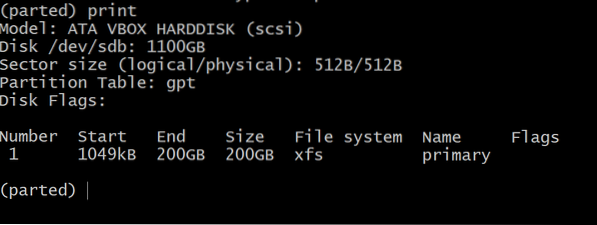 Il numero della partizione è 1 e dobbiamo fare riferimento alla partizione con questo numero.
Il numero della partizione è 1 e dobbiamo fare riferimento alla partizione con questo numero.Ora, per far crescere la partizione, inserisci il comando:
(parte) unità GB
(separato)ridimensionaparte 1 400
(separato) esciQuindi prima impostiamo l'unità su GB e poi il secondo comando dice prendi la partizione 1 e sposta la sua estremità fino a 400 GB. Quindi la fine della partizione si sposta più lontano.
- La partizione è cresciuta, ma il filesystem non ne è consapevole. Se lo monti e vedi le sue dimensioni, sarà sempre lo stesso. Per far crescere il filesystem, questo è il passaggio finale. $mount /dev/sdb1 /mnt
$xfs_growfs -d /dev/sdb1Il secondo comando fa letteralmente crescere il filesystem e il -d flag gli dice di andare fino alla fine della partizione.
Questo è tutto! Ora, se vedi le informazioni sul filesystem, rifletterà l'aumento delle sue dimensioni.
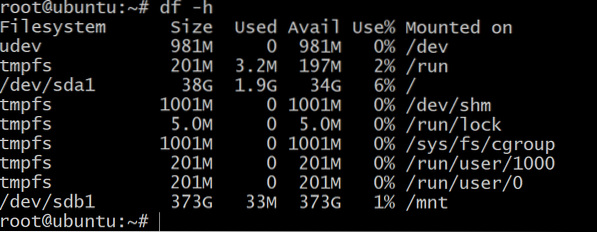
La maggior parte dei passaggi è simile per altri filesystem come ext4, ext3, ufs, ecc. L'unica eccezione evidente è quella di zfs e puoi saperne di più qui.
 Phenquestions
Phenquestions


