- Monitoraggio del consumo di RAM su una macchina Ubuntu
- Uso della CPU
- Consumo di spazio su disco
- Ciclo di vita del processo
Anche se possono sembrare problemi minori, ma per i server con app di produzione, possono davvero creare un gran casino. In questo post, creeremo avvisi in modo che ogni volta che si verifica uno dei casi precedenti, le parti interessate vengano avvisate.
Iniziare
Ora, tutto inizia con la creazione di un account. Visita DataDog e registrati per un account se non l'hai già fatto.
DataDog offre molti servizi come:
- monitor sono gli strumenti che ci aiutano a monitorare un evento che puòessere qualsiasi cosa come quanta RAM è libera attualmente sulla macchina o quanto spazio su disco è libero.
- Traccia può essere utilizzato per tenere traccia di quanto è stato necessario per elaborare una particolare richiesta web
- Pubblica avvisi a uno strumento che integri come Slack o semplicemente posta il messaggio su una coda AMQP per seguirlo ovunque
Si può fare molto di più ma dovremo limitarci e iniziare a fare esempi pratici.
Quando entriamo nel DataDog, possiamo vedere la homepage come:
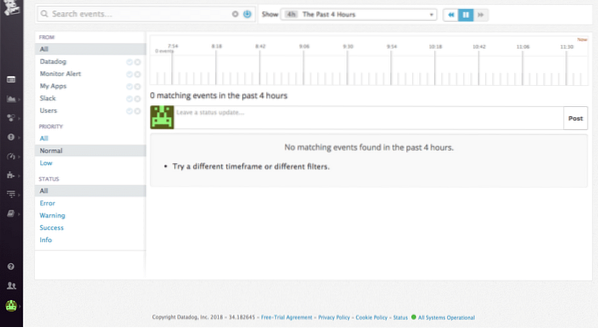
Installazione di DataDog su Ubuntu
L'installazione di DataDog su Ubuntu è molto semplice e utilizza in realtà un solo comando, ovvero:
DD_API_KEY= bash -c "$(curl -Lhttps://raw.githubusercontent.com/DataDog/dd-agent/master/packaging/datadog-
agent/source/install_agent.sh)"
Puoi ottenere la tua chiave API quando ti registri per un nuovo account.

DataDog Agent è in esecuzione e funziona correttamente al termine dell'esecuzione di questo comando. Continuerà a funzionare in background e invierà le metriche a Datadog.
Se vuoi interrompere l'agente, esegui:
sudo /etc/init.d/datadog-agent stopE per eseguirlo di nuovo esegui:
sudo /etc/init.d/datadog-agent startAggiunta di un nuovo monitor
Per aggiungere un nuovo monitor, utilizziamo l'elenco di dashboard che ci viene fornito:
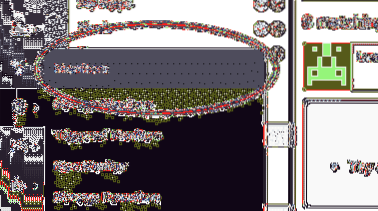
Creazione di un monitor host
Per iniziare, creiamo un monitor di base, un monitor Host. Questo monitor controllerà se l'host rappresentato è attivo o meno.
Vai su "Crea monitor" e seleziona Host:
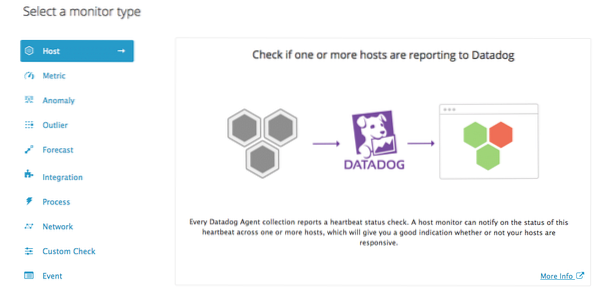
Quando lo fai, ti verrà chiesto di scegliere un host da un elenco:
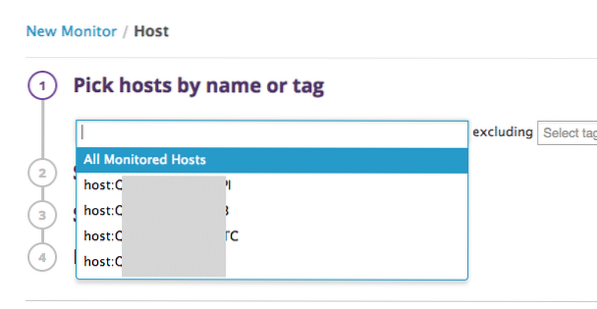
Infine, imposta un avviso e avvisa il team:
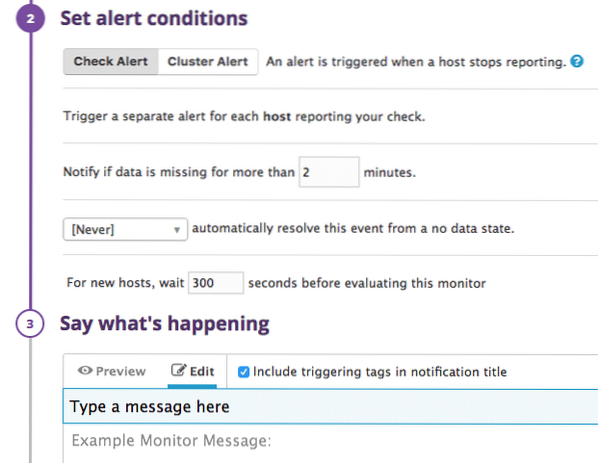
Nelle impostazioni precedenti, ci chiede quanti secondi attendere prima che venga generato un avviso. È così facile creare un avviso dell'host!
Monitoraggio dell'utilizzo della RAM
DataDog può, quasi in tempo reale, tenere traccia di quanta RAM viene utilizzata sul tuo sistema e quanta è gratuita. Se supera una soglia, può creare un avviso.
Vai avanti e crea un avviso "Metrico" questa volta:
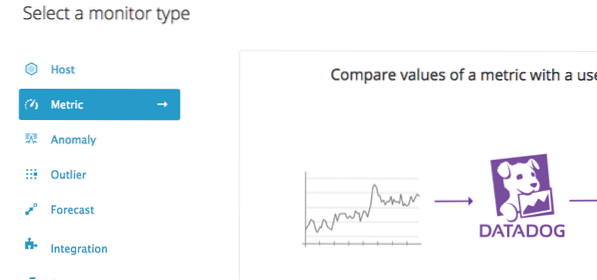
Ora, dobbiamo decidere che tipo di avviso generare, nel nostro caso, che sarà a Avviso di soglia.

Definisci la metrica come sistema.meme.pct_usable che tiene traccia della percentuale di RAM utilizzata fino ad ora:
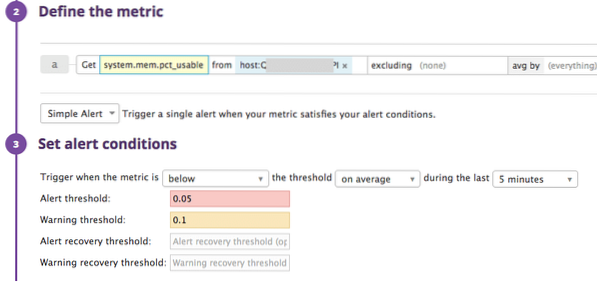
Aggiungi il tuo host e descrivi il monitor.
Nelle impostazioni precedenti, descriviamo che dovrebbe essere generato un avviso quando la RAM disponibile è inferiore al 5% (0.05).
Anche in questo caso, verrà generato un avviso quando la RAM disponibile è inferiore al 10% (0.1).
Condizionamento del messaggio
Possiamo modificare il messaggio che viene inviato come avviso in base al fatto che l'avviso fosse un avviso effettivo o un avviso o quando l'avviso viene ripristinato. Dimostriamolo qui:
#is_alert La RAM gratuita è inferiore al 5% ! /is_alert#is_warning La RAM libera è a livelli di avviso ! /is_warning
#is_recovery La RAM libera ora sembra a posto ! /is_recovery
Vedi, i messaggi appropriati saranno pubblicati in condizioni appropriate.
Monitoraggio dell'utilizzo della CPU
DataDog può, quasi in tempo reale, anche tenere traccia di quanta CPU viene utilizzata sul tuo sistema e quanta è gratuita. Se supera una soglia, può creare un avviso.
Vai avanti e crea di nuovo un avviso "Metrico".

Nota in questo caso, abbiamo usato sistema.processore.utente bandiera.
Nelle impostazioni precedenti, descriviamo che dovrebbe essere generato un avviso quando la CPU utilizzata è superiore al 90% (0.05).
Anche in questo caso, verrà generato un avviso quando la CPU utilizzata è superiore all'80% (0.1).
Monitor di processo
Infine, creeremo un monitor di processo che tiene traccia se un particolare processo è in esecuzione sulla macchina o meno. Questo processo può essere estremamente utile come:
- Se hai Nginx in esecuzione e vuoi sapere che continua a funzionare
- Esegui la tua applicazione web e il suo processo non viene interrotto a causa di altre interferenze
Ci sono anche alcuni aspetti negativi per questo monitor. Molte volte, un processo internamente non funziona a causa delle proprie eccezioni, ma non viene ucciso dal sistema. In questo caso, DataDog non lo segnalerà come avviso.
Iniziamo a creare un monitor di processo.
SSH nella tua macchina Ubuntu e cambia il percorso in cui DataDog memorizza i file di configurazione. Di default è:
cd /etc/dd-agent/conf.dIn questa directory ci saranno molti file di configurazione di esempio. Noi useremo processi.igname.esempio, copialo e rinomina il file duplicato in processi.igname che possiamo modificare.
Nel file, inserisci il seguente contenuto:
init_config:istanze:
- nome: mio-processo
Stringa_ricerca: ['stringa-mio-processo']
esatto_match: Falso
tag:
- env:dev
Vediamo cosa viene messo in questo file:
- Forniamo un nome al nostro processo che verrà visualizzato nella dashboard di DataDog
- Stringa di ricerca è la stringa che appare quando cerchi un processo sulla tua macchina. Nota che devi selezionare una bella stringa che sia unica per il tuo processo
- L'impostazione di corrispondenza esatta su False è importante in modo che questa stringa venga solo cercata e non sia fatta per corrispondere esattamente al processo trovato
- I tag sono solo alcuni metadati attraverso i quali possiamo cercare i processi nella nostra dashboard
Una volta che hai finito di creare questo file, vai avanti e riavvia l'agente DD usando il comando che abbiamo fornito sopra.
Nella nostra dashboard, crea un nuovo monitor "Processo":
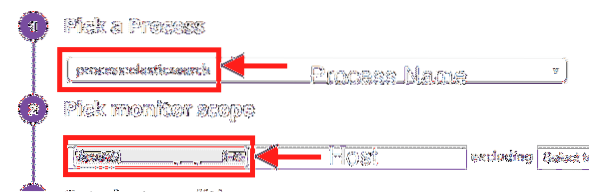
Il nome del processo che abbiamo scritto nel file apparirà qui.
Ora possiamo decidere alcune altre impostazioni:
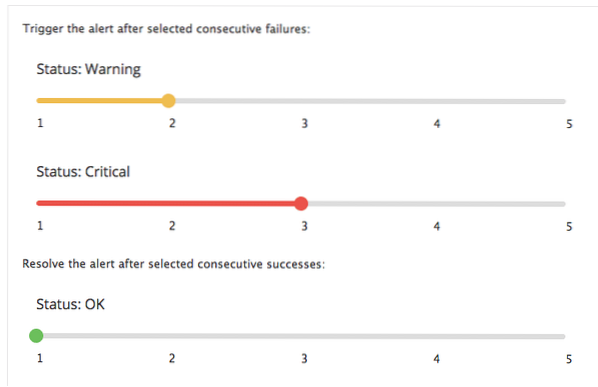
Infine, premi "Salva" e abbiamo finito.
Con questo puoi vedere come utilizziamo DataDog per il monitoraggio di base. Se hai domande o commenti, chatta con noi su Twitter all'indirizzo @linuxhint.
 Phenquestions
Phenquestions


