Il pannello superiore su Ubuntu (noto anche come barra delle applicazioni) può essere notevolmente personalizzato per includere alcune funzioni interessanti come l'aggiunta di un'icona "mostra desktop" che riduce a icona tutte le finestre aperte e mostra il desktop, la visualizzazione delle icone delle applicazioni in esecuzione e la modifica dell'opacità del colore , e altro ancora.
Quindi ottieni una barra delle applicazioni interessante che è compatta e più utile. Puoi anche aggiungere un'icona di app, ridurre a icona tutte le finestre con un clic e cambiare area di lavoro. Ecco come abilitare tutte queste funzionalità.
Aggiunta di "Mostra desktop" e visualizzazione delle icone sul pannello superiore di Ubuntu
Questa guida funzionerà solo su Ubuntu partendo da GNOME 3.10.
Passaggio 1) La prima cosa da fare è abilitare le estensioni GNOME sul tuo PC Ubuntu. Fare riferimento al nostro tutorial utilizzando il collegamento sottostante e quindi continuare con il passaggio successivo.
- Fai prima questo: Come abilitare le estensioni di GNOME Shell in Ubuntu
Passaggio 2) Vai a questo link: Estensione della shell GNOME della barra delle applicazioni
Passaggio 3) Sposta il cursore sulla posizione "ON".
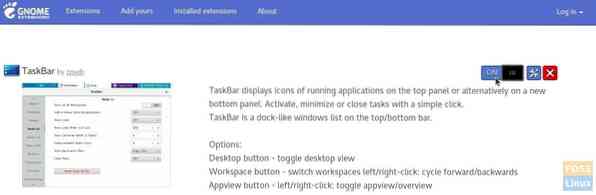
Passaggio 4) Dovresti vedere immediatamente le nuove funzionalità della barra delle applicazioni applicate al pannello superiore. Per configurare le impostazioni, aggiorna la pagina Web delle estensioni della barra delle applicazioni. Dovresti vedere l'icona delle impostazioni proprio accanto al pulsante "ON". Cliccaci sopra.
Passaggio 5) Ora puoi regolare le impostazioni della barra delle applicazioni. La scheda "Panoramica" consente di gestire le diverse funzionalità dell'estensione. Ad esempio, puoi disabilitare il "Pulsante AppView.” Oppure puoi aggiungere un “Pannello inferiore."
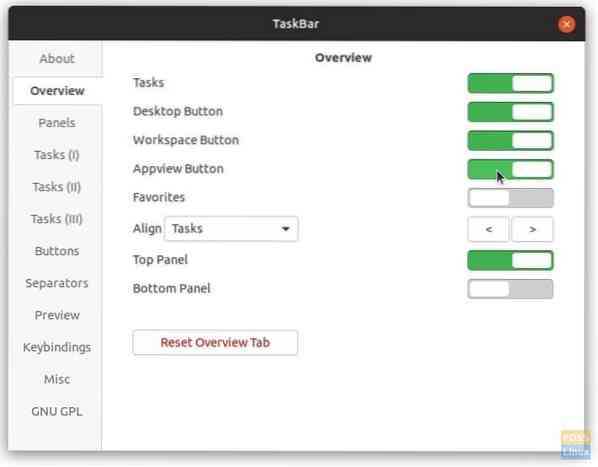
Passaggio 6) La scheda "Pannelli" consente di gestire le dimensioni del pannello, la posizione della barra delle applicazioni, le dimensioni delle icone e il colore di sfondo del pannello con il controllo dell'opacità.
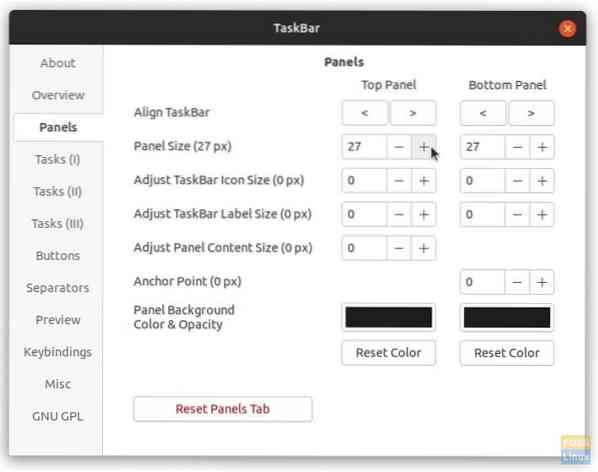
Puoi anche modificare una pleura di cose, come chiudere le attività con un clic destro/centrale, attivare attività al passaggio del mouse, scorrere attività/spazi di lavoro, combinazioni di tasti, ecc. Ti farò passeggiare tra le impostazioni e capire come vuoi configurare la barra delle applicazioni.
Tuttavia, vorrei vivere mettendo in evidenza un pratico "Impostazioni di importazione/esportazione.” Quando hai finito di modificare le impostazioni, puoi usare il pulsante di esportazione per salvare le impostazioni importandole quando necessario in futuro. Risparmierà un sacco di tempo. Troverai la funzione fuori posto nella scheda "Informazioni". Penso che dovrebbe avere una scheda da solo!
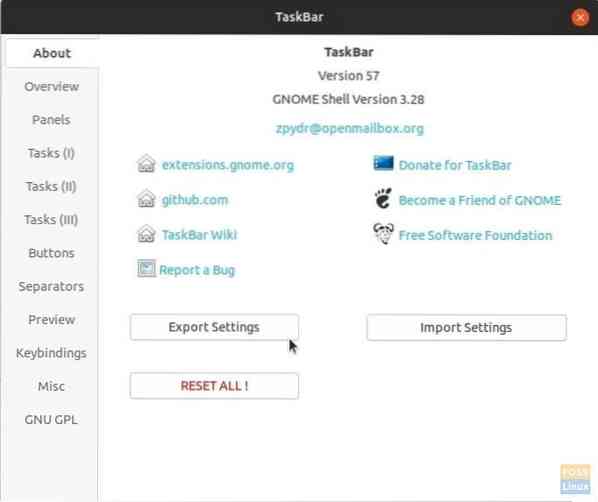
 Phenquestions
Phenquestions


