Skype ti aiuta a rimanere in contatto con i tuoi colleghi in modo proattivo. Per questo, esegue una serie di servizi in background e continua a funzionare in background anche quando viene chiuso utilizzando il pulsante X. Questa funzione a volte può diventare problematica per alcuni e, quindi, potrebbero voler disabilitare o disinstallare completamente Skype per le aziende da Windows 10. Abbiamo già visto come disinstallare l'app Skype - ora in questo articolo controlleremo alcuni metodi di lavoro da disinstallare Skype per le aziende.
Disinstalla completamente Skype for Business
I seguenti metodi hanno funzionato in modo efficace per disabilitare o disinstallare completamente Skype for Business da Windows 10:
- Disabilitalo tramite le impostazioni di Skype
- Disinstallare utilizzando il pannello di controllo e l'editor del registro.
- Disinstallazione silenziosa utilizzando una configurazione personalizzata.
- Usa un programma di disinstallazione di terze parti.
1] Disabilitalo tramite le impostazioni di Skype
Puoi disabilitare Skye for Business e impedirne l'avvio aprendo Impostazioni > Strumenti > Opzioni.
Quindi, seleziona Personale e deseleziona Avvia automaticamente l'app quando accedo a Windows e avvio l'app in primo piano opzione.
2] Utilizzo del pannello di controllo e dell'editor del registro
Apri Skype for Business. Assicurati di uscire dall'applicazione.
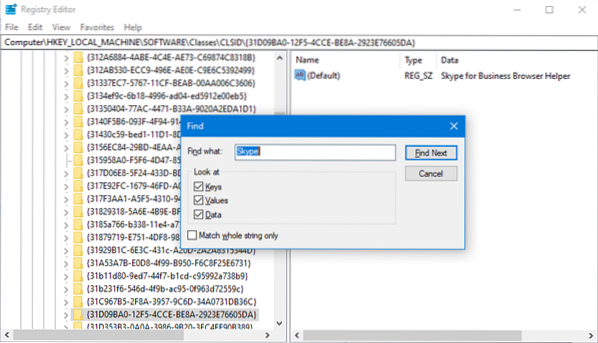
Seleziona il pulsante che dice Elimina i miei dati di accesso.
Questo cancellerà tutta la cache del profilo utente per l'account Skype for Business e disabiliterà l'accesso automatico all'apertura dell'applicazione.
Chiudi Skype for Business.
Disinstalla Skype per le aziende come qualsiasi altro software sul tuo computer. Apri il Pannello di controllo e seleziona Skype for Business > Disinstalla.
Ora inizia la parte principale. Devi aprire l'editor del registro.
Avanti, apri Modifica > Trova.
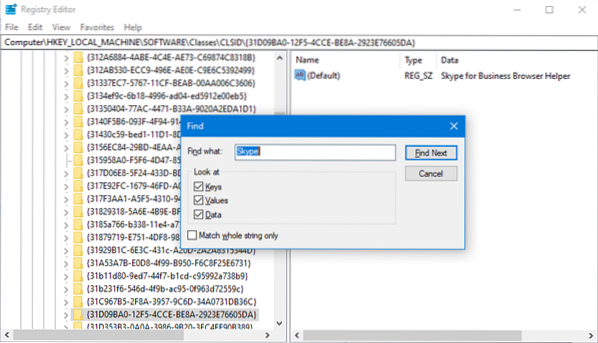
Cercare 'Skype' e assicurati di selezionare tutte le voci trovate nell'editor del registro e di premere il tasto Elimina pulsante.
Selezionare sì o ok per qualsiasi richiesta che ricevi.
Riavvia il computer per rimuovere completamente Skype for Business dal computer.
3] Disinstallazione silenziosa utilizzando una configurazione personalizzata
Fare clic con il pulsante destro del mouse sull'icona di Skype nella barra delle applicazioni e selezionare Uscita.
Disinstalla Skype per le aziende come qualsiasi altra applicazione sul tuo computer.
Ottieni lo strumento di distribuzione di Office.
Per il configurazione.xml file, sostituire la configurazione corrente con la seguente:
Esegui la riga di comando del prompt dei comandi di Windows con i diritti di livello di amministratore ed esegui questo comando:
cd c:\ODT2016
Questo sarà il percorso in cui hai salvato la directory dello strumento di distribuzione di Office.
Per scaricare i file di installazione, eseguire questo comando:
impostare.exe/scarica configurazione.xml
Attendi che i file vengano scaricati. Dipende tutto dalla tua connessione Internet.
E infine per installare i file di installazione scaricati, esegui il seguente comando:
impostare.exe/configura configurazione.xml
Tutte le applicazioni consentite della suite Microsoft Office verranno ora installate ma Skype per le aziende.
3] Utilizzare un programma di disinstallazione di terze parti
Puoi anche utilizzare qualsiasi software di disinstallazione di terze parti in quanto sono in grado di rimuovere tutti i file residui dopo aver disinstallato l'applicazione.
Ti auguro il meglio!
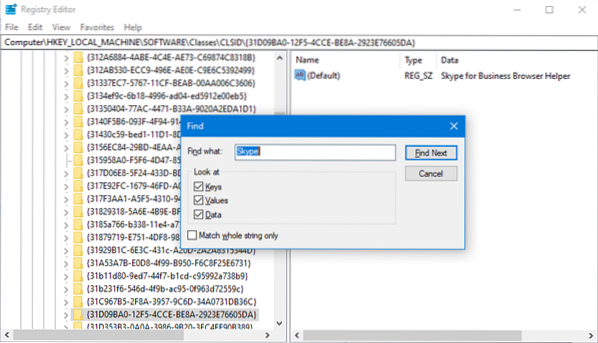
 Phenquestions
Phenquestions


