DiskPart è un'utilità utile quando si tratta di gestire i dischi su un computer. Anche se gli strumenti di gestione del disco basati sulla GUI sul sistema operativo Windows 10 falliscono, DiskPart tende sempre a funzionare. Ciò non significa che non possa riscontrare alcun tipo di errore. Se vedi un messaggio DiskPart ha riscontrato un errore, l'accesso è negato, quindi ti mostreremo cosa devi fare per risolvere il problema.
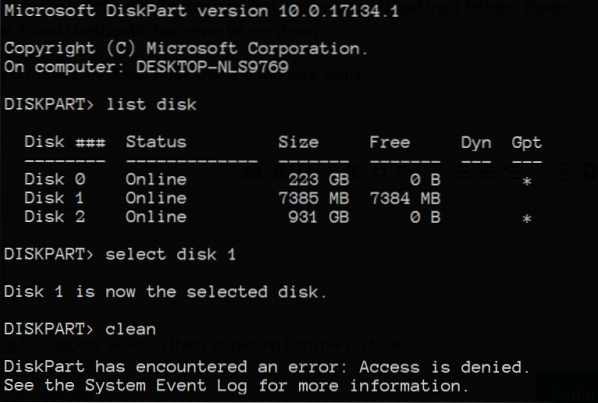
DiskPart ha riscontrato un errore: Accesso negato
Questo errore è causato da una serie di fattori. Potrebbe essere che la protezione da scrittura sia abilitata per l'unità su cui viene eseguita l'operazione o che il terminale del prompt dei comandi non disponga delle autorizzazioni a livello di amministratore.
Daremo un'occhiata alle seguenti correzioni per risolvere questo problema:
- Esegui il prompt dei comandi con autorizzazioni a livello di amministratore.
- Rimuovere la protezione da scrittura dall'unità
- Utilizzare software di terze parti per eseguire l'operazione.
1] Esegui il prompt dei comandi con autorizzazioni a livello di amministratore
Puoi anche provare a eseguire CMD come amministratore e verificare se è possibile eseguire l'operazione DiskPart senza errori.
2] Rimuovere la protezione da scrittura dall'unità
Esistono due metodi per rimuovere la protezione da scrittura.
Il primo sta usando il DiskPart utilità. Per questo, esegui i seguenti comandi in un prompt dei comandi con privilegi elevati
diskpart
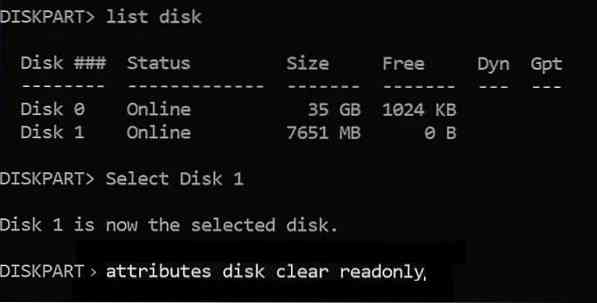
Verrà avviata l'utilità Diskpart . Quindi digita-
elenco disco
Questi comandi ti aiuteranno a elencare tutti i dischi collegati o tutte le partizioni su quei dischi formati.
Da qui, dovrai scegliere un comando a seconda del elenco comando che hai inserito.
Digitare-
seleziona il disco n
Premi Invio. Questo selezionerà il disco o la partizione che vuoi selezionare.
Quindi, digita-
attributo disk clear readonly
Premi Invio. Questo disabiliterà la protezione da scrittura per il disco selezionato.
Il secondo metodo per farlo usando il Editor del Registro di sistema. Per questo, digita regedit nella casella di ricerca di Windows e premi Invio per aprire l'editor del registro.
Individua la chiave di registro:
Computer\HKEY_LOCAL_MACHINE\SYSTEM\CurrentControlSet\Control\StorageDevicePolicies
Seleziona e fai doppio clic sulla DWORD denominata come Protezione da scrittura e imposta la sua Dati di valore come 0.
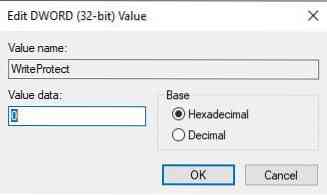
Riavvia il computer e controlla se questo ha risolto i tuoi problemi.
Durante l'aggiornamento, stai intorno al PC per interagire con le istruzioni per completare l'aggiornamento.
3] Utilizzare software di terze parti
Puoi utilizzare qualsiasi software di gestione delle partizioni gratuito di terze parti, come EaseUS, per gestire le tue partizioni e manipolarne le proprietà.
Ti auguro il meglio!

 Phenquestions
Phenquestions


