Oltre a questa descrizione generale, il comando Echo viene utilizzato anche in combinazione con altri parametri per eseguire funzioni utili. Questo articolo tratterà l'utilizzo di base del comando Echo e il suo utilizzo combinatorio con altri parametri per visualizzare l'output desiderato.
Come usare il comando Echo in Linux?
Per utilizzare il comando Echo in Linux, eseguire i seguenti passaggi:
Innanzitutto, avvia il terminale in Ubuntu 20.04 premendo Ctrl+ T o facendo clic sull'icona Attività sul desktop.
Digita "terminale" nella barra di ricerca che appare.
Fare doppio clic sui risultati della ricerca per avviare il terminale.
Puoi anche fare clic con il pulsante destro del mouse sul desktop e quindi selezionare l'opzione Apri terminale dal menu che si apre.
La finestra del terminale appena avviata è mostrata nell'immagine seguente:
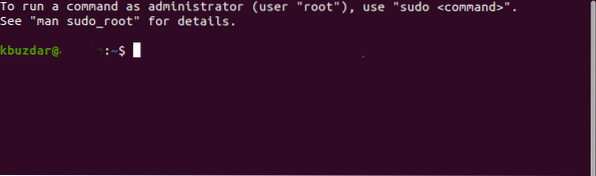
Dopo aver avviato il terminale, digita il seguente comando sul tuo terminale e quindi premi il tasto Invio:
echo "Il mio testo da visualizzare"Qui, sostituisci "Il mio testo da visualizzare" con il testo che desideri visualizzare. In questo esempio, volevo visualizzare "Il mio nome è Karim", quindi ho scritto questa dichiarazione tra virgolette.
Il comando Echo visualizzerà questo testo sul terminale, come mostrato nell'immagine seguente:

Questo è un modo di base per usare il comando Echo. Successivamente, ti insegneremo come combinare questo comando con alcuni altri parametri per visualizzare un output dall'aspetto diverso.
Rimozione della spaziatura del testo
Per rimuovere la spaziatura del testo, digita il seguente comando nel tuo terminale e quindi premi il tasto Invio:
echo -e “Il mio \bTesto \bA \bDisplay”Sostituisci il testo all'interno delle virgolette con il testo desiderato. L'output di questo comando è mostrato nell'immagine seguente:

Omissione del testo desiderato dopo il parametro aggiuntivo
Per omettere la porzione di testo dopo il parametro aggiuntivo, digita il seguente comando nel tuo terminale e quindi premi il tasto Invio:
echo -e "Il mio testo \cDa visualizzare"Sostituisci il testo all'interno delle virgolette con il testo desiderato. L'output di questo comando è mostrato nell'immagine seguente:

Visualizzazione del testo su più righe
Se vuoi che il tuo testo si estenda su più righe, digita il seguente comando nel tuo terminale e quindi premi il tasto Invio:
echo -e "Il mio \nTesto \nA \nDisplay"Sostituisci il testo all'interno delle virgolette con il testo desiderato. L'output di questo comando è mostrato nell'immagine seguente:

Visualizzazione del testo con spazi di tabulazione orizzontali
Per visualizzare il testo con spazi di tabulazione orizzontali, digita il seguente comando nel tuo terminale e quindi premi il tasto Invio:
echo -e “Il mio \tTesto \tA \tDisplay”Sostituisci il testo all'interno delle virgolette con il testo desiderato. L'output di questo comando è mostrato nell'immagine seguente:

Omissione del testo desiderato prima del parametro aggiuntivo
Per omettere la porzione di testo prima del parametro aggiuntivo, digita il seguente comando nel tuo terminale e quindi premi il tasto Invio:
echo -e "Il mio testo \rDa visualizzare"Sostituisci il testo all'interno delle virgolette con il testo desiderato. L'output di questo comando è mostrato nell'immagine seguente:
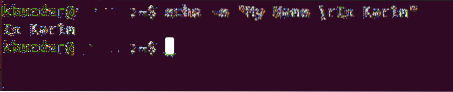
Visualizzazione del testo con spazi di tabulazione verticali
Per visualizzare il testo con spazi di tabulazione verticali, digita il seguente comando nel terminale e quindi premi il tasto Invio:
echo -e “Il mio \vText \vTo \vDisplay”Sostituisci il testo all'interno delle virgolette con il testo desiderato. L'output di questo comando è mostrato nell'immagine seguente:
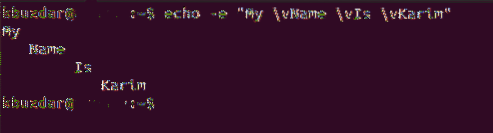
Produrre un avviso sonoro con il testo
Se vuoi che il tuo testo venga visualizzato con un segnale acustico, digita il seguente comando nel tuo terminale e poi premi il tasto Invio:
echo -e “\aIl mio testo da visualizzare”Sostituisci il testo all'interno delle virgolette con il testo desiderato. Questo comando visualizzerà il testo così com'è così come lo visualizza con il semplice comando Echo, tuttavia, questa volta produrrà anche un suono. L'output di questo comando è mostrato nell'immagine seguente:

Stampa di tutti i file/cartelle
Per stampare tutti i file e le cartelle, digita il seguente comando nel tuo terminale e quindi premi il tasto Invio:
eco *L'output di questo programma è mostrato nell'immagine seguente:

Omettendo il carattere di nuova riga
Se vuoi che il tuo testo venga visualizzato all'interno della stessa riga, digita il seguente comando nel tuo terminale e quindi premi il tasto Invio:
echo -n "Il mio testo da visualizzare"Sostituisci il testo all'interno delle virgolette con il testo desiderato. L'output di questo comando è mostrato nell'immagine seguente:

Conclusione
In questo modo, puoi utilizzare il semplice comando Echo o combinarlo con altri parametri per visualizzare l'output desiderato. Puoi anche giocare con questo comando sperimentandolo e combinando più di un parametro e quindi osservando l'output. Questo articolo trattava semplicemente la conoscenza di base del comando Echo e dei suoi vari parametri.
 Phenquestions
Phenquestions


