Oggi ho provato a connettere la mia vecchia unità esterna Seagate al mio PC Windows dopo molto tempo e ho scoperto che non riuscivo ad accedervi. Quando l'ho collegato, nel Computer cartella, la barra verde continuava a caricarsi e quando ho provato a fare clic con il pulsante destro del mouse su questa lettera di unità, il cerchio ha continuato a girare in tondo. L'unico modo in cui sentivo di poter ricominciare a utilizzare l'unità esterna era controllarla per errori del disco e formattarla se necessario.
Disco rigido esterno inaccessibile
Se ti trovi di fronte a una situazione del genere, in cui scopri che il tuo disco rigido USB o esterno è diventato inaccessibile, questo tutorial ti aiuterà in quanto mostra come puoi controllare il disco per errori e formattarlo anche, usando CMD o il prompt dei comandi, e, si spera, riuscire a riottenerne l'accesso.
Esegui Check Disk usando CMD
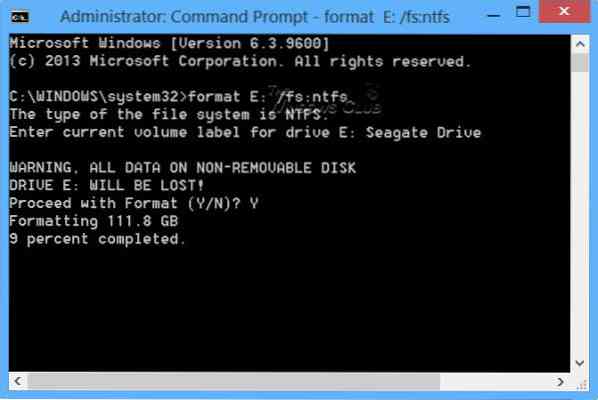
Utilizzando il menu WinX in Windows 8, apri una finestra del prompt dei comandi con privilegi elevati e digita quanto segue:
chkdsk /f E:
Qui E è la lettera dell'unità USB o esterna - o qualsiasi unità per quella materia - in cui desideri eseguire la scansione degli errori e riparare gli errori se trovati. Quindi assicurati di sostituirlo con la lettera corretta nel tuo caso, con attenzione, e premi Invio.
L'operazione Check Disk verrà avviata sull'unità e riparerà anche eventuali errori che potrebbero essere trovati.
Una volta che Check Disk è stato completato con successo sul mio disco esterno, ho scoperto che ero in grado di accedervi.
Formattare l'unità utilizzando CMD
io poi backup dei dati e ho deciso di formattarlo. Per formattare un'unità utilizzando CMD, digita il seguente comando e premi Invio:
formato E: /fs:ntfs
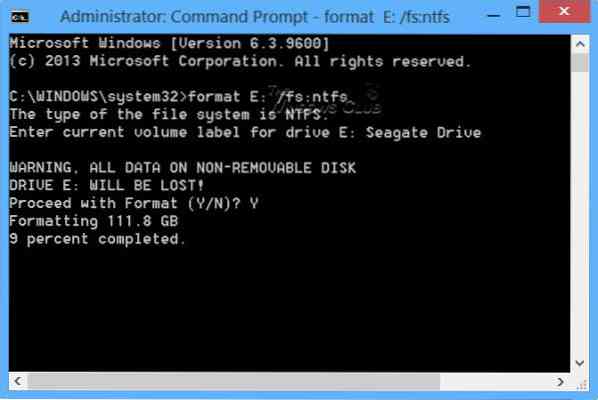
Ancora una volta, qui E è la lettera dell'unità USB o esterna che si desidera formattare. Quindi assicurati di sostituirlo con la lettera corretta nel tuo caso, con attenzione. Una volta che sei sicuro, premi Invio. Potrebbe esserti chiesto di inserire anche l'etichetta del disco. Digitalo e premi di nuovo Invio.
Verrà avviata la formattazione del disco.
CHKDSK smette di rispondere
Se ti trovi di fronte a una situazione in cui CHKDSK smette di rispondere e non può recuperare dal danneggiamento dei file, quando esegui il comando CHKDSK /SCAN in Windows, puoi eseguire il Controllo file di sistema e vedere se aiuta. Oppure puoi scaricare l'hotfix da KB2906994 e applicarlo al tuo computer Windows.
Informazioni aggiuntive: Riga di comando Controlla le opzioni del disco.
Spero che questo ti aiuti un giorno.
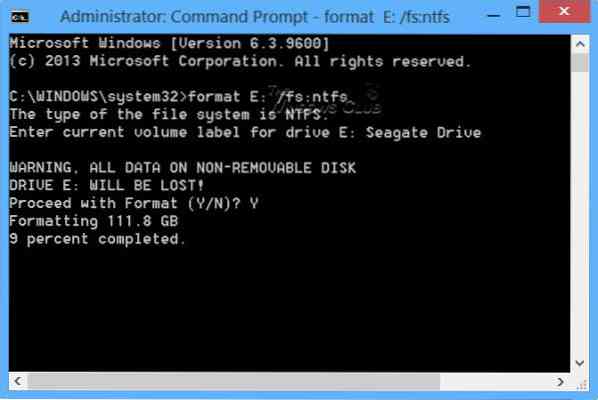
 Phenquestions
Phenquestions


