Se la il monitor esterno non funziona con il tuo laptop Windows 10 o il tuo Il PC Windows 10 non rileva il secondo monitor, ecco alcune soluzioni che possono aiutarti a risolvere questo problema.
Monitor esterno per laptop non rilevato
Prima di provare uno di questi suggerimenti, dovresti controllare se il tuo secondo display sta ricevendo l'alimentazione adeguata o meno o meno. Basta collegare il cavo di alimentazione e verificare se viene visualizzato il logo o la visualizzazione del produttore Nessun segnale. In questo modo, sarai in grado di confermare che il tuo monitor si sta alimentando correttamente.
1] Verifica incrociata con un'altra configurazione
Controlla se il tuo secondo display funziona correttamente con un altro computer o no. Si consiglia di utilizzare la stessa porta HDMI durante il collegamento a un altro PC o macchina. In questo modo, sarai in grado di assicurarti che la porta HDMI sia attiva e funzionante. Allo stesso modo, dovresti controllare il cavo HDMI che stai utilizzando per collegare il secondo display al laptop Windows 10. Se si utilizza un qualsiasi tipo di convertitore, si consiglia di verificare che funzioni anche con un'altra configurazione.
2] Rilevamento sorgente Source
Anche se hai configurato tutto correttamente, il tuo secondo display potrebbe non funzionare se la "Sorgente" non è selezionata correttamente. Quasi tutti i monitor hanno un'opzione simile che determina se la sorgente verrà selezionata dall'utente o dalla macchina stessa. Se è impostato su Manuale, devi verificare se HDMI è selezionato o no. In alternativa, puoi semplicemente optare per il Auto modalità.
3] Installa, disinstalla, reinstalla il driver dello schermo
Se il tuo laptop Windows 10 ha una scheda grafica dedicata, potresti dover aggiornare i driver grafici. In alternativa, puoi prendere in considerazione la disinstallazione e la reinstallazione del driver grafico.
4] Controlla il driver in modalità compatibilità
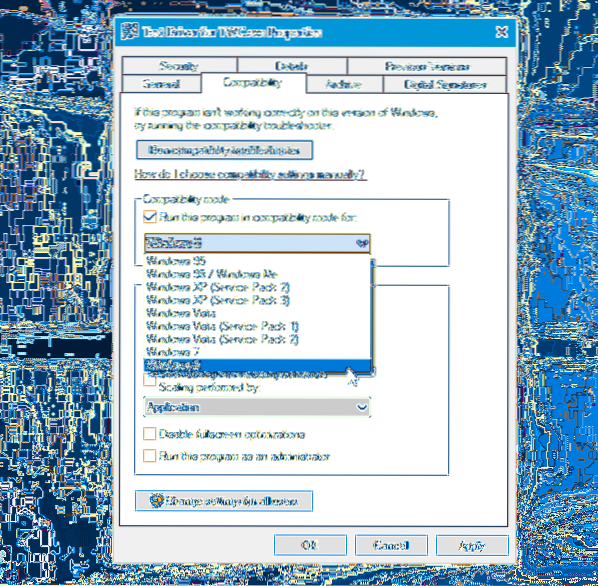
Se il tuo sistema non rileva correttamente il driver grafico anche dopo la reinstallazione, dovresti controllare il driver in modalità compatibilità. Per questo, scarica il driver che desideri installare e fai clic con il pulsante destro del mouse su di esso per selezionare Proprietà. Ora passa a Compatibilità scheda, seleziona la casella di controllo che dice Esegui questo programma in modalità compatibilità per, seleziona il sistema operativo desiderato dal menu a discesa e premi il pulsante Applicare pulsante.
5] Ripristina driver
Se riscontri questo problema dopo aver aggiornato il driver, dovresti ripristinarlo. Per questo, premi Win + X e seleziona Gestore dispositivi. Dopo aver aperto Gestione dispositivi, fai clic con il pulsante destro del mouse sul driver grafico> seleziona Proprietà > passa a autista scheda > fare clic su Ripristina driver.
6] Modifica la frequenza di aggiornamento
La frequenza di aggiornamento del monitor svolge un ruolo fondamentale durante il collegamento di due monitor allo stesso sistema. Se la frequenza di aggiornamento di entrambi i monitor è diversa, potresti riscontrare problemi nel collegarli insieme. Pertanto, se il secondo monitor viene rilevato dal sistema Windows 10, ma mostra una schermata vuota, dovresti seguire questo suggerimento. Premi Win + I per aprire il pannello delle impostazioni di Windows. Vai a Sistema > Schermo. Ora seleziona il secondo monitor sul lato destro e fai clic sull'opzione chiamata Visualizza le proprietà dell'adattatore.

Dopodiché, passa a Tenere sotto controllo scheda e prova a cambiare la frequenza di aggiornamento.
Ti auguro il meglio!

 Phenquestions
Phenquestions


