Nel sistema operativo Linux, viene utilizzata un'utilità della riga di comando nota come "finger" per visualizzare tutte le informazioni disponibili sull'utente del sistema.
Questa guida vedrà come ottenere le informazioni dell'utente del sistema attraverso diverse opzioni di comandi con le dita.
Sintassi:
Segui la sintassi seguente:
dito [ opzione ] [ nome utente ]
Installazione dito su Linux:
La distribuzione Linux quasi non fornisce il comando finger per impostazione predefinita. Non è presente su Ubuntu.
Innanzitutto, installa un comando con le dita su Ubuntu 20.04 Sistema operativo Linux. Segui il comando menzionato:
$ sudo get-apt install finger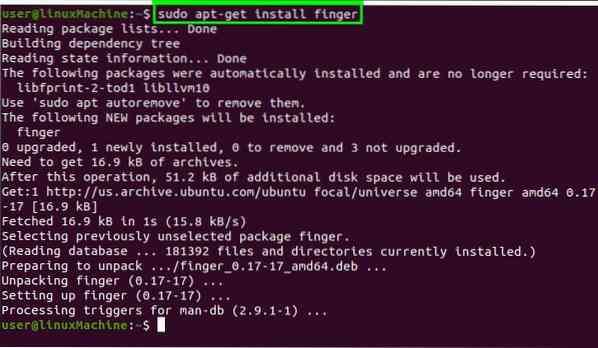
Il comando finger verrà installato nel nostro sistema.
Usa il comando con le dita:
Se non si definisce un argomento con il comando finger, verranno fornite tutte le informazioni dell'utente attualmente connesso.
Finger mostrerà tutti coloro che sono attualmente connessi al sistema se non vengono menzionati argomenti.
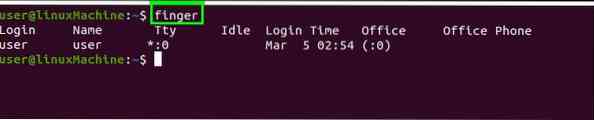
Opzioni:
Iniziare con diverse opzioni.
Visualizza informazioni utente specifiche:
Se vuoi ottenere informazioni su un utente specifico, passa il nome dell'utente come argomento con il comando finger:
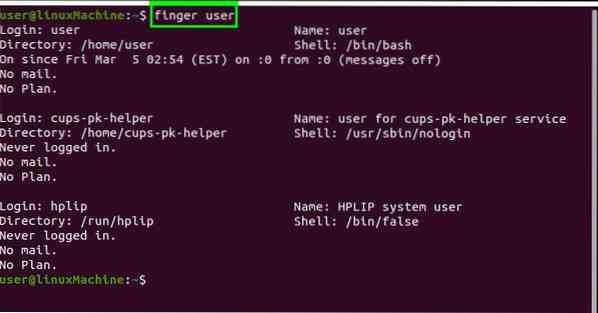
Mostra le seguenti informazioni:
Utente: chi è l'utente?
Nome: Nome utente
Elenco: Directory principale dell'utente
Conchiglia: Parla dell'utente della shell che sta usando
Dal: Data e ora di accesso.
Posta: Mostrerà le mail se lo hai you.
Piano: Mostra il piano creato dall'utente.
Visualizza un lungo elenco di un utente:
Usa l'opzione -l per visualizzare un lungo elenco di informazioni sull'utente.
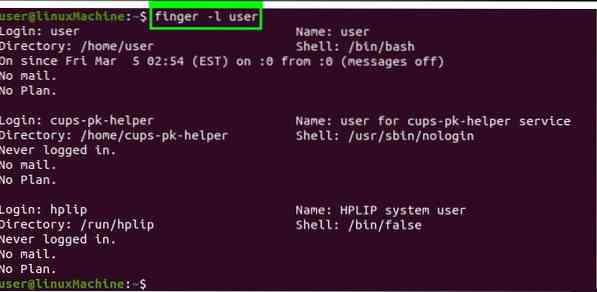
Visualizza le informazioni dell'utente per colonne:
Usa l'opzione -s per visualizzare l'output per colonne.
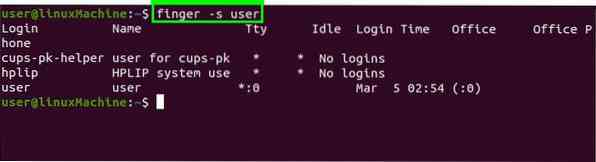
Limita alcune informazioni:
A volte l'utente non vuole mostrare il contenuto del piano, il progetto” e. Chiave PGP. Usa l'opzione -p per omettere alcune informazioni.
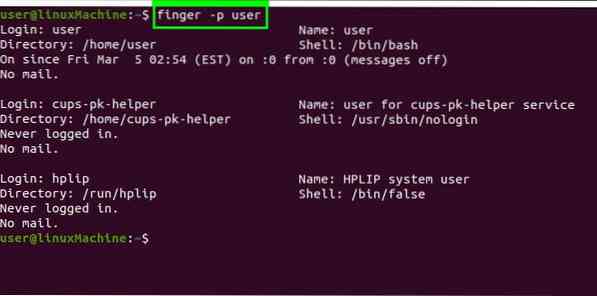
Impedisci la corrispondenza del nome utente:
Per impostazione predefinita, il nome utente inserito è bilanciato sia con i nomi utente utente che con i nomi reali. D'altra parte, puoi usare l'opzione -m per disabilitare la corrispondenza sopra.
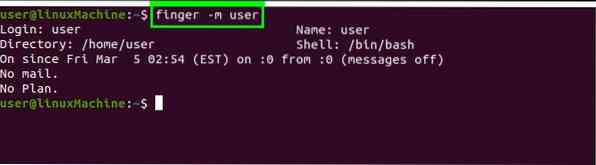
Conclusione:
Il comando Figure viene utilizzato per ottenere informazioni sugli utenti attualmente registrati nel sistema. Questo articolo si è concentrato sull'uso del comando finger e sulle diverse opzioni attraverso le quali otteniamo informazioni sull'utente.
 Phenquestions
Phenquestions


