Hai mai affrontato questo problema in cui hai installato con successo una distribuzione Linux sul tuo laptop Asus (ad esempio Ubuntu), ma quando avvii il PC, mostra solo uno schermo vuoto? Se sì, questo post è per te. Ti forniremo una procedura passo passo per risolvere il blocco dell'avvio e spiegare perché accade.
Perché?
Si verifica questo blocco all'avvio perché Asus ha introdotto l'ultimo aggiornamento intel-ucode, 20190312, che blocca il kernel durante il caricamento di initramfs su bionic-updates e bionic-security.
Risolvi il problema con il laptop Asus Linux bloccato sullo schermo del logo
Soluzioni
Abbiamo due soluzioni che possono risolvere definitivamente questo problema:
- Aggiungi il parametro di avvio:
dis_ucode_ldrper/etc/default/grub. - Aggiorna il tuo firmware all'ultima versione, che risolve questo problema.
Soluzione 1: aggiungi il parametro di avvio: dis_ucode_ldr in /etc/default/grub
Gli utenti hanno segnalato questo bug in Ubuntu Bugs Launchpad. Asus ha rilasciato BIOS aggiornati, che risolvono questo problema. Tuttavia, alcune persone hanno paura di eseguire un aggiornamento del firmware. Questa soluzione risolverà il problema senza eseguire alcun aggiornamento del firmware. Se vuoi aggiornare il firmware, usa la seconda soluzione di seguito.
- Se il tuo PC era acceso, spegnilo tenendo premuto il pulsante di accensione per un po' di tempo.
- Avvia il tuo PC. Quando arrivi al menu di GRUB, seleziona la tua distribuzione Linux e Premi “E” sulla tastiera. Ciò ti consentirà di modificare i comandi di avvio.
Mancia: Alcune distribuzioni Linux ti danno solo pochi secondi per selezionare una distribuzione. Dovrai essere veloce e preciso; in caso contrario, GRUB lo selezionerà automaticamente e si avvierà. - Sulla riga evidenziata, aggiungi prima di "quiet" o "splash" o "quiet splash" un nuovo comando chiamato:
dis_ucode_ldr.
Prima di aggiungere il comando, sembrava così: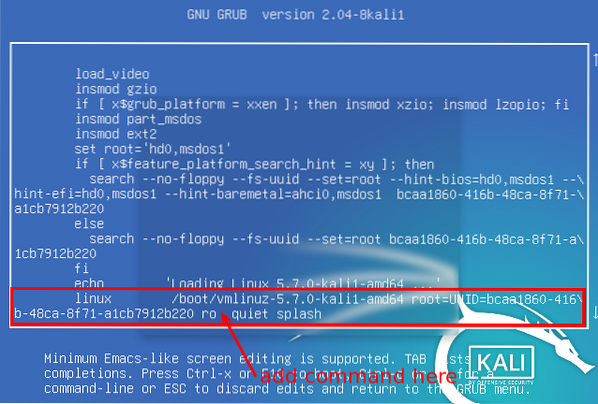
Modifica i comandi di avvio Dopo aver aggiunto il comando, appare così:
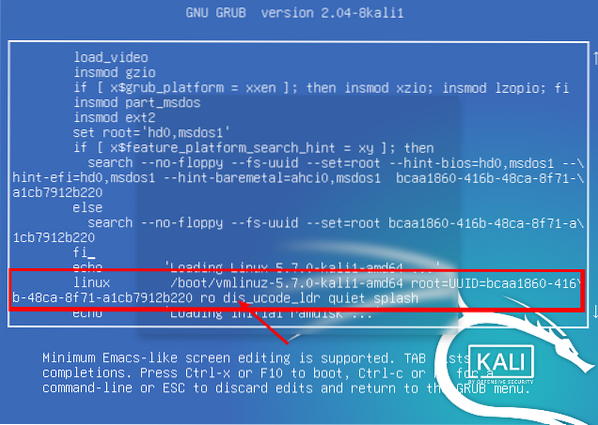
Aggiungi parametro di avvio - Una volta che hai fatto quella modifica, premi
F10avviare.
Il tuo laptop Asus ora dovrebbe avviarsi senza problemi con qualsiasi problema tecnico. Fino a questo punto abbiamo ragione. Tuttavia, dobbiamo aggiungere il dis_ucode_ldr comando al grub in modo permanente. Segui i passaggi seguenti.
Avvia il Terminale ed esegui il comando:
sudo nano /etc/default/grub
Individua la riga 'quiet' o 'splash' o 'quiet splash' e aggiungi il
dis_ucode_ldr
parametro come mostrato di seguito.
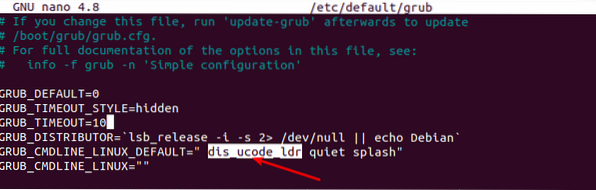
Salva il file (CTRL + O, poi Invio) ed esci (CTRL + X).
Ora, per concludere, avvia il Terminale e update-grub con il comando;
sudo update-grub
Questo è tutto! Ora riavvia il tuo computer Asus e si avvierà normalmente.
Soluzione 2: aggiorna il firmware
L'aggiornamento del firmware del laptop non dovrebbe essere un problema se si installa il firmware corretto. Alcune delle cose che devi notare prima di procedere con questo processo includono:
- Non è possibile eseguire il downgrade della versione del BIOS.
- Collegare l'adattatore CA durante il processo di aggiornamento.
- Esegui il backup dei tuoi file per evitare problemi imprevisti.
- L'interfaccia potrebbe differire dalla mia, a seconda della versione del modello.
Per iniziare con l'aggiornamento del firmware del BIOS, procedi nel seguente modo:
- Avvia il PC e accedi alla configurazione del BIOS.
- Vai a Avanzate -> Utilità ASUS EZ Flash 3.
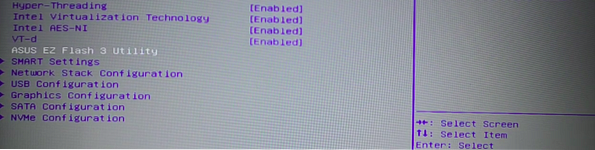
Utilità flash ASUS EZ - Nella sezione "Bio corrente", annota da qualche parte su un foglio o altro. Nel mio caso, il modello Platform è UX533FD.
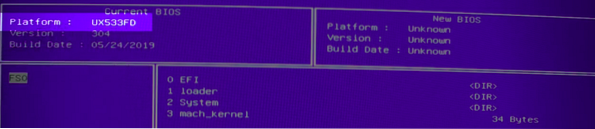
Modello di piattaforma - visita asus.come. Nella barra di ricerca, digita il codice della piattaforma che abbiamo trovato nella configurazione del BIOS. Vai su Driver e utilità -> Bios e firmware. Scarica l'ultima versione (dovrebbe essere la prima della lista).
- Il file verrà scaricato come file zippato. Estrailo e copia il contenuto su un'unità USB.
- Riavvia il PC e accedi di nuovo alla configurazione del BIOS. Assicurati di avere l'unità USB inserita nel PC prima di accedere alla pagina di configurazione del BIOS.
- Navigare verso Avanzate -> Utilità ASUS EZ Flash 3.
- Individua la tua unità USB dal lato sinistro della finestra. Nel mio caso, è l'FS1. Se hai diversi dispositivi elencati qui, seleziona l'ultimo, che è sempre l'unità USB esterna.
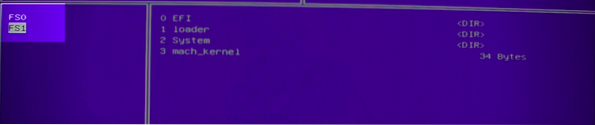
Seleziona unità USB - Seleziona il nuovo firmware e premi Invio. Riceverai una richiesta se utilizzare quel file. Seleziona Sì e attendi qualche minuto per l'installazione.
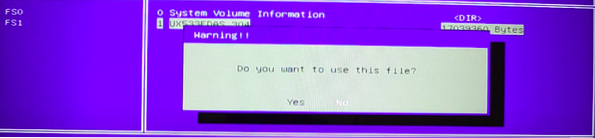
Aggiorna firmware
Al termine dell'installazione, riavvia il PC e dovresti essere a posto. Il tuo sistema Linux non dovrebbe bloccarsi di nuovo all'avvio.
Risoluzione dei problemi
Nel caso in cui l'unità USB non venga visualizzata nel BIOS durante l'aggiornamento del firmware, provare a utilizzare un'unità USB 2.0.
Conclusione
Credo che i due metodi discussi in questo post risolveranno il problema. Alcune persone hanno segnalato lo stesso problema su Vivobooks. La correzione è la stessa! Se hai domande o informazioni aggiuntive da condividere con i nostri lettori, lascia un commento qui sotto.
 Phenquestions
Phenquestions



