In questo post vedremo come correggere 0X800F080C .NET Framework errore su Windows 10. che potresti incontrare durante l'installazione o la configurazione. L'errore indica che potrebbero esserci alcuni file danneggiati o corrotti .NET Framework nel sistema. Gli utenti che affrontano questo problema non sono in grado di installare il mancante .NET Framework ed eseguire alcuni file di programma specifici sul proprio sistema.
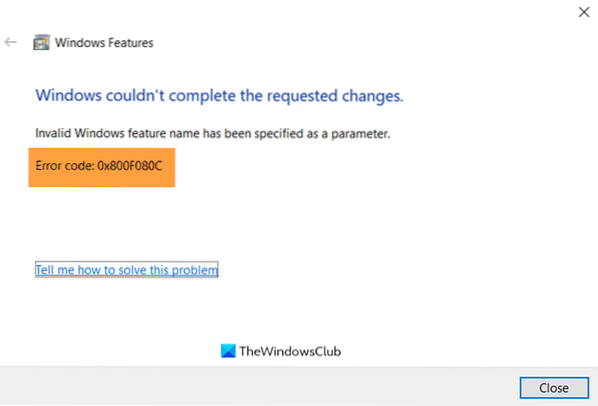
0X800F080C .NET Framework errore
Se riscontri questo problema, prova i seguenti metodi per risolverlo:
- Abilitare .NET Framework in stato di avvio parziale.
- Corri il .Strumento di riparazione NET.
- Esegui scansione SFC.
- Esegui scansione DISM.
- Scarica .NET Framework programma di installazione offline.
1] Abilita .NET Framework nel Pannello di controllo
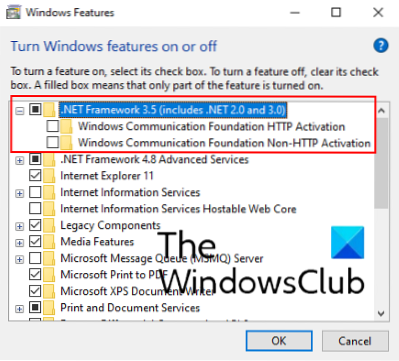
Molte app o software richiedono una versione specifica del .NET Framework. A volte, gli utenti incontrano un messaggio durante l'esecuzione di un'app o di un software, "Questa applicazione richiede .NET Framework da eseguire, ma quella versione non è installata sul tuo sistema."
Puoi abilitare il .NET Framework nel Pannello di controllo - ancora meglio - fallo in Clean Boot State.
Digita Funzionalità di Windows nella casella di ricerca di Windows 10 e fai clic su "Attiva o disattiva le caratteristiche di Windows." Ora, seleziona la casella di controllo della versione richiesta e fai clic su OK.
Questo installerà il .NET sul tuo sistema. Dovresti essere connesso a Internet mentre abilita il .NET Framework utilizzando le funzionalità di Windows. Riavvia il dispositivo se riceverai un messaggio di questo tipo sullo schermo.
Tieni presente che non è necessario selezionare le caselle di controllo per l'attivazione HTTP di Windows Communication Foundation (WCF) e l'attivazione non HTTP di Windows Communication Foundation (WCF), poiché queste funzionalità sono richieste dagli sviluppatori o dagli amministratori del servizio.
2] Corri .NET Framework strumento di riparazione di Microsoft

Microsoft Corporation fornisce a .NET Framework strumento di riparazione per utenti Windows Windows. Questo strumento esegue la scansione del sistema alla ricerca di corrotti .NET e le ripara. È un software portatile che significa che non è necessario installarlo sul PC. Basta fare doppio clic sul file scaricato e verrà eseguito sul tuo PC. Fare clic su Avanti per avviare lo strumento per riparare il danneggiato .dipendenze NET. Al termine del processo di riparazione, fare clic su Fine e riavviare il computer.
Se questo metodo non ha funzionato per te, passa al successivo.
3] Esegui la scansione SFC sul tuo PC
SFC o System File Checker è un'utilità per computer Windows fornita da Microsoft. Esegue la scansione del sistema alla ricerca di file danneggiati e li ripara. Per eseguire una scansione SFC sul tuo computer, avvia il prompt dei comandi come amministratore e digita sfc /scannow, e premi Invio.
Potrebbe essere necessario del tempo per eseguire la scansione dell'intero sistema alla ricerca di file danneggiati. Al termine della scansione, riavvia il computer.
4] Esegui la scansione DISM sul tuo PC
Puoi schierare .NET Framework 3.5 sul tuo sistema utilizzando la scansione DISM. Lo strumento da riga di comando DISM creerà un'immagine modificata sul tuo sistema per distribuire il .NET Framework versione. Avvia il prompt dei comandi come amministratore e digita il seguente comando e premi Invio.
DISM /Online /Abilita-Funzione /NomeFunzione:NetFx3 /Tutti
Il comando precedente installerà il .NET Framework 3.5 file da Windows Update.
Quindi, assicurati di essere connesso a Internet durante l'esecuzione del comando precedente. Quando il comando viene completato, riavvia il computer.
5] Scarica .NET Framework programma di installazione offline
Puoi anche scaricare .NET Framework pacchetto di servizi di installazione offline dal sito Web di Microsoft. Dopo averlo scaricato, installalo sul tuo PC.
Speriamo che una delle soluzioni di cui sopra ti aiuti a correggere l'errore.
Link correlati che potrebbero interessarti:
- Windows Update Errore 643 durante l'aggiornamento .NET Framework.
- Correzione .NET Runtime Error 1026, codice di eccezione c00000fd.
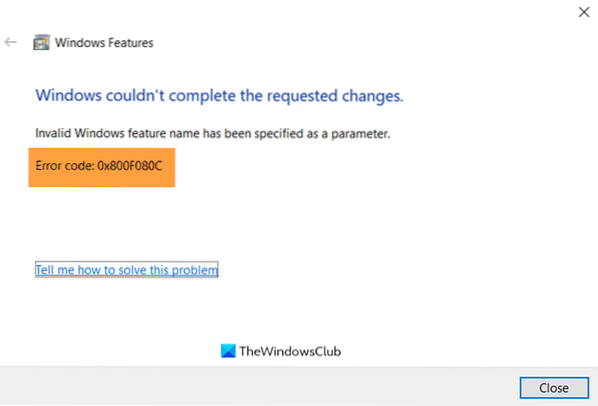
 Phenquestions
Phenquestions


