File di gestione filtri o fltmgr.sistema è responsabile di assicurarsi che tutti i file archiviati nel disco rigido di un utente rimangano nelle rispettive posizioni. L'errore della schermata blu ECCEZIONE DEL SERVIZIO DI SISTEMA (fltmgr.sistema) è causato da un errore con il driver responsabile dell'abilitazione della comunicazione tra l'hardware e il computer. Ciò significa che questo driver consente l'accesso diretto all'hardware interno dalla CPU stessa. Per chi è curioso, fltmgr.sys si trova in C:\Windows\System32\drivers.

Molte volte, si verifica un BSOD a causa di un errore in questo file come menzionato sopra. Ma ci sono anche momenti in cui non puoi accedere al tuo computer dopo il riavvio a causa di questo errore. Quindi, tratteremo anche questo scenario.
SYSTEM_SERVICE_EXCEPTION (fltmgr.sys) Errore schermata blu
Tratteremo quattro metodi principali con cui cercheremo di risolvere i problemi. Tuttavia, si consiglia sempre di creare un punto di ripristino del sistema sul computer. Inoltre, per eseguire tutte queste correzioni, ti consigliamo di avviare prima la modalità provvisoria. Dopo aver avviato la modalità provvisoria, segui questi metodi uno per uno.
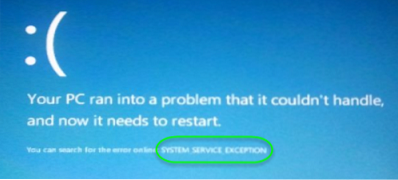
1] Esegui Windows Update
Poiché la fonte di questo fltmgr.sys è Microsoft; potresti voler eseguire Windows Update e vedere se risolve il problema.
2] Esegui sfc/scannow
Ora, premi WINKEY + X combinazione di pulsanti o fare clic con il pulsante destro del mouse sul pulsante Start e fare clic su Prompt dei comandi (amministratore) o semplicemente cerca cmd nella casella di ricerca di Cortana, fare clic con il tasto destro sull'icona del prompt dei comandi e fare clic su Esegui come amministratore. Clicca su sì per la richiesta di controllo dell'account utente o dell'account utente che si ottiene. Quindi, la finestra del prompt dei comandi sarà finalmente aperta.
Successivamente, digita il seguente comando,
sfc /scannow
E poi colpisci accedere.
Lascia che scansioni l'intera unità per eventuali errori e poi Riavvia il tuo computer per verificare se ha corretto l'errore Blue Screen of Death.
3] Esegui lo strumento di risoluzione dei problemi con schermata blu
Puoi anche eseguire lo strumento di risoluzione dei problemi della schermata blu. Lo strumento di risoluzione dei problemi integrato è facile da eseguire e risolve automaticamente i BSOD. Lo strumento di risoluzione dei problemi della schermata blu di Windows 10 online di Microsoft è una procedura guidata che ha lo scopo di aiutare gli utenti inesperti a correggere i loro errori di arresto. Offre link utili lungo il percorso.
4] Verifica dell'hardware per problemi fisici
A volte, l'hardware difettoso può anche causare il malfunzionamento del driver del software. Consigliamo di controllare i componenti interni della CPU per eventuali problemi. Questi problemi non sono causati solo quando il dispositivo subisce danni fisici, ma possono anche essere causati da fluttuazioni di tensione e cortocircuiti.
Potresti anche voler eseguire ChkDsk. Puoi eseguire un comando come il seguente per controllare e riparare gli errori del disco sull'unità C:
chkdsk c: /f /r
Ti auguro il meglio!

 Phenquestions
Phenquestions


