Soluzioni all'errore
L'errore di timeout è solitamente dovuto alla mancata comunicazione tra il browser e il sito Web a cui si sta tentando di accedere. Questo perché il tuo browser non può ricevere i dati o il tempo impiegato ha attraversato la sessione di timeout e non è stato in grado di stabilire una connessione.
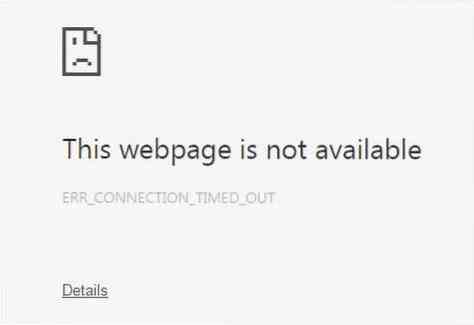
Esistono diversi metodi con cui è possibile risolvere questo problema. Esploriamoli ora tutti.
1) Cancellazione dei dati di navigazione da Chrome
Spesso, il motivo per cui la tua connessione potrebbe andare in timeout è dovuto a cookie o cache che si danneggiano e creano problemi nello stabilire una connessione tra il tuo browser e il server del sito web. Pertanto, una buona opzione è cancellare i dati di navigazione da Google Chrome. Per fare ciò, apri il tuo Google Chrome, quindi fai clic su tre punti verticali, vai al Altri strumenti opzione e infine selezionare Cancella dati di navigazione opzione. Puoi anche aprirlo usando la scorciatoia Ctrl + Maiusc + Canc.
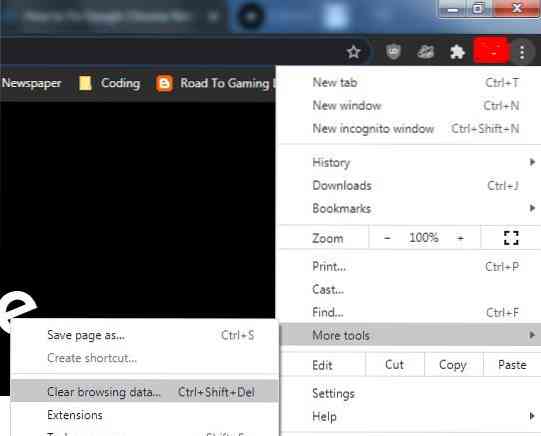
Si aprirà quindi una finestra, con più opzioni tra cui scegliere, in particolare un periodo di tempo da quando si desidera iniziare a rimuovere i dati di navigazione. La sezione Basic sarà sufficiente per risolvere questo errore; tuttavia, se ci sono alcune impostazioni specifiche del sito che ritieni stiano creando problemi, puoi sceglierle dalla sezione Avanzate.
Cancella dati di navigazione:
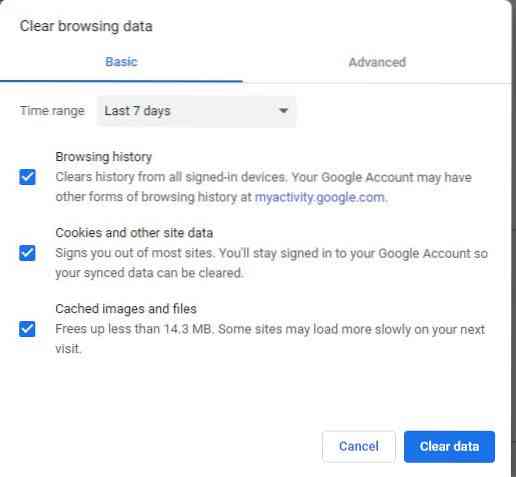
Impostazioni del sito nella scheda Avanzate:
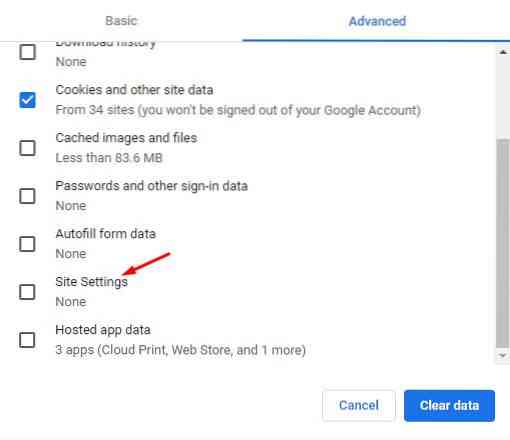
Riavvia il tuo browser Chrome e controlla se la pagina web si sta caricando o meno.
2) Disabilitazione del firewall Fire
Un altro motivo per cui potresti ricevere un errore di timeout in Chrome potrebbe essere dovuto al tentativo del tuo firewall di bloccare la connessione tra il tuo browser e il server. I firewall sono funzionalità di sicurezza installate per proteggere i tuoi sistemi e bloccare le pagine Web sospette. Tuttavia, a volte finisce per bloccare le pagine sicure. Su Windows, devi verificarlo tramite Windows Firewall. Innanzitutto, cerca Firewall nel menu di ricerca e aprilo.
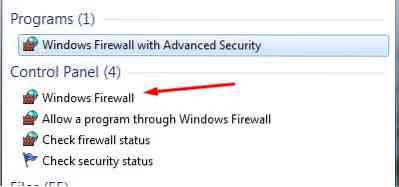
Quindi, fai clic su Attiva o disattiva Windows Firewall.
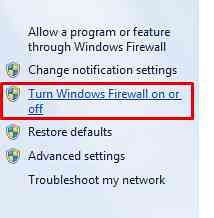
È necessario fare clic sull'opzione Disattiva Windows Firewall nelle impostazioni del percorso di rete privata qui.
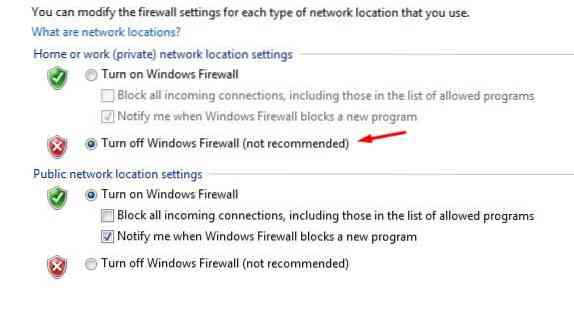
Quindi, fai clic su OK e ora vedrai quanto segue nella tua home page principale di Firewall.
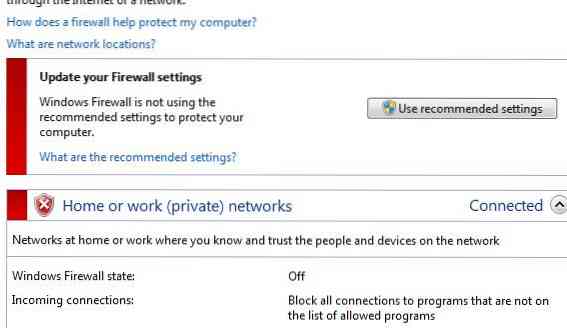
Ora, ancora una volta, controlla se il tuo Chrome sta caricando il sito Web o meno.
3) Modifica del file host di Windows
Un'altra alternativa alla correzione dell'errore di timeout è controllare il file host di Windows per i nomi dei siti Web non accessibili. Potrebbe esserci stata la possibilità che venissero bloccati dal file degli host. Per modificare il file host, apri Risorse del computer, quindi vai alla seguente directory: C:\Windows\System32\drivers\etc. Qui vedrai un file con il nome hosts. Apri il file facendo clic con il pulsante destro del mouse su di esso e utilizzando un blocco note o un software simile per aprirlo. Ora controlla per assicurarti che i nomi dei siti Web non siano menzionati dopo la sezione localhost.
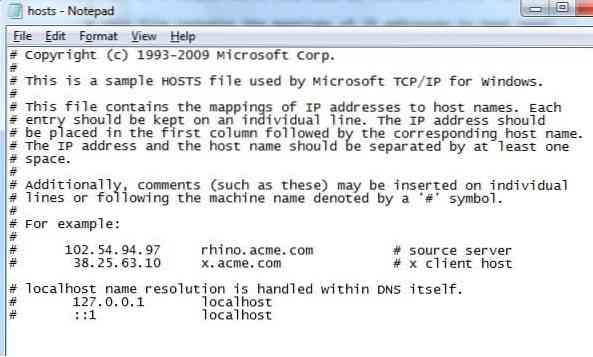
Se vedi i nomi, rimuovili, salva il file dell'host e ancora una volta apri Chrome e controlla se sta caricando la tua pagina web.
4) Reimpostazione e svuotamento del DNS
Simile alla rimozione dei dati di navigazione, puoi anche provare a svuotare la cache DNS poiché il sito Web a cui potresti tentare di accedere potrebbe non consentire la connessione con il tuo indirizzo IP. Per fare ciò, apri il terminale scrivendo il prompt dei comandi nella barra di ricerca e aprendo il programma del prompt dei comandi.
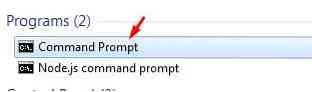
Quindi, digita i seguenti comandi per svuotare la cache DNS e rinnovare il tuo indirizzo IP:
$ ipconfig /flushdns$ ipconfig /registerdns
$ ipconfig /release
$ ipconfig /renew
Dopo questi, esegui il seguente comando per ripristinarlo:
$ netsh winsock resetRiavvia il computer ora, quindi riprova a caricare la tua pagina web in Chrome.
5) Configurazione delle impostazioni LAN
Un'altra alternativa alla ricerca è guardare all'interno delle impostazioni LAN e modificare alcune impostazioni. Per fare ciò, apri il Pannello di controllo, clicca su Network e internet e poi seleziona Opzioni Internet.
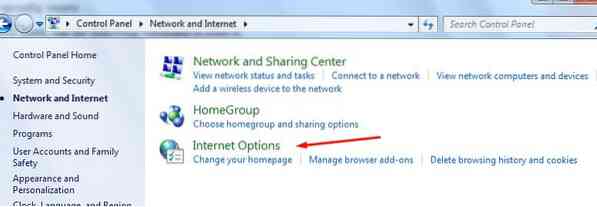
Dopo averlo selezionato, si aprirà una finestra in cui fare clic sulla scheda delle connessioni per aprirla.
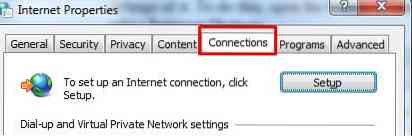
Quindi, fai clic su Impostazioni LAN pulsante che si trova nella sezione LAN.
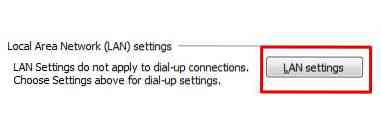
Qui, deseleziona l'opzione Usa un server proxy che si trova nella sezione Server proxy e fai clic su OK.
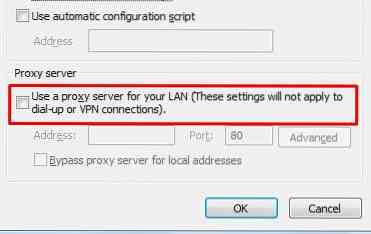
Dopo aver configurato le impostazioni LAN, riavvia il sistema e, al riavvio, apri Chrome e verifica che stia caricando la tua pagina web.
Conclusione?
Chrome è un browser Web eccellente che ha reso il processo di accesso a Internet molto più semplice. Ma come tutte le invenzioni, non è esente da difetti e potrebbe riscontrare alcuni errori. Pertanto, è essenziale sapere come affrontare questi errori in modo tempestivo.
 Phenquestions
Phenquestions


