Le presentazioni sono un bel modo per sfogliare le cartelle di immagini, specialmente quelle che contengono i tuoi momenti preferiti. Non è difficile creare un filmato fotografico, molti visualizzatori di immagini ne hanno uno integrato.
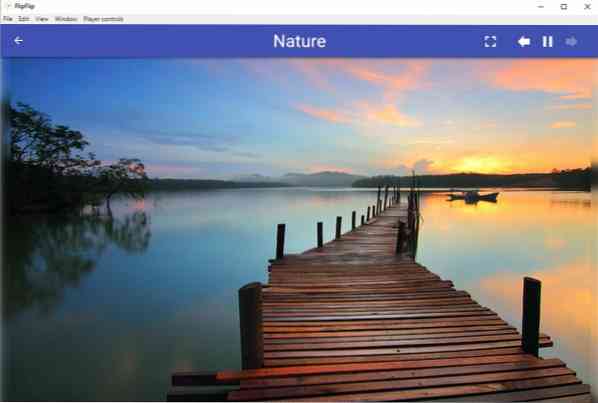
FlipFlip è un software di generazione di presentazioni open source che randomizza le cartelle di immagini, gli album web e li visualizza con effetti fantastici. Il programma ha un'interfaccia moderna con una serie di opzioni nella barra laterale. Fai clic sul pulsante del menu Hamburger nell'angolo in alto a sinistra, per alternare i nomi degli elementi della barra laterale, aiuta a navigare tra le varie sezioni un po' più facilmente.
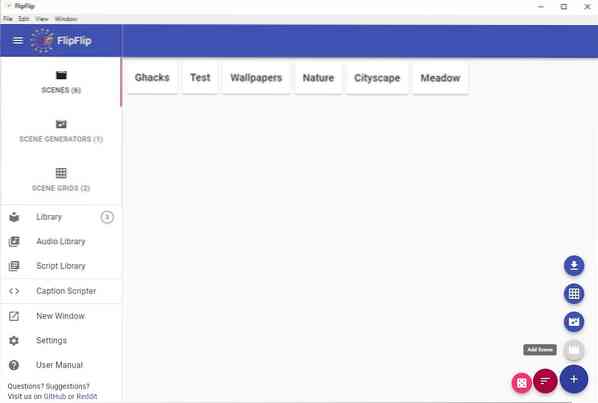
La prima opzione nella barra laterale si chiama Scene, è un nome di fantasia per le presentazioni. Fai clic sul pulsante Aggiungi nell'angolo in basso a destra, visualizza una serie di opzioni, seleziona l'ultima per aggiungere una nuova scena. Puoi assegnare un nome a una scena facendo clic sul testo nella parte superiore della finestra.
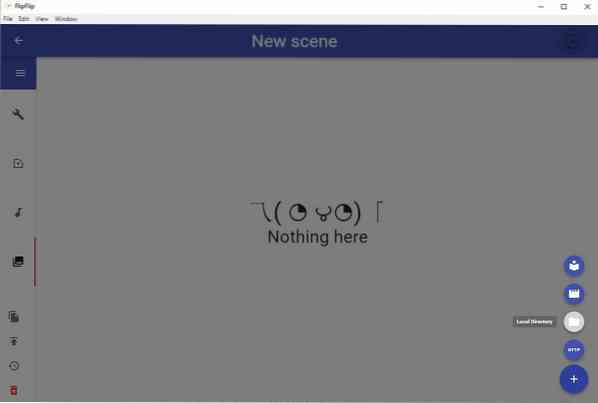
Premi di nuovo il pulsante + e mostrerà quattro modi per aggiungere contenuti multimediali a una scena. Puoi aggiungere media locali come immagini, video, playlist o persino un'intera directory. FlipFlip ti consente anche di importare media remoti tramite URL, e.g. un album web da Imgur, Reddit, Twitter, Instagram, ecc. Fai clic sull'icona di riproduzione nell'angolo in alto a destra della finestra e la tua scena è pronta per essere riprodotta. I controlli di riproduzione vengono visualizzati nella parte superiore dello schermo del visualizzatore di scene e possono essere utilizzati per passare da un'immagine all'altra, riprodurre/mettere in pausa la riproduzione e passare alla modalità a schermo intero.
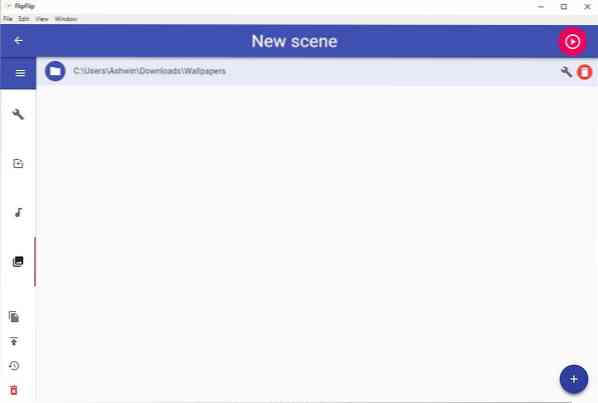
Ora, queste sono solo le basi, diamo un'occhiata ad alcune opzioni avanzate. L'icona della chiave inglese nella barra laterale ti porta alle opzioni della scena, dove puoi regolare l'intervallo di tempo, l'ordine delle immagini, il volume del video. FlipFlip può adattare le immagini alla larghezza, all'altezza del monitor, allungare o centrare le immagini. Attiva o disattiva la sfocatura dello sfondo, regola la sua intensità per un fantastico effetto bokeh. Puoi anche far passare il programma a una scena diversa alla fine della presentazione corrente.
La metà destra della pagina ha opzioni per impostare l'orientamento dell'immagine o del video, controllare la velocità di riproduzione del video. Se i video e le GIF che hai selezionato sono lunghi, puoi configurare il programma per riprodurre solo una parte del contenuto, prima di passare al supporto successivo.
Vai alle impostazioni degli effetti in FlipFlip per scegliere le varie modalità di transizione che il programma utilizza quando si passa da un'immagine all'altra. Le opzioni disponibili includono Zoom, Cross-Fade, Strobe, Fade In/Out e Panning. Ciascuno di questi effetti ha il proprio set di controlli che puoi personalizzare.
Dai alla tua presentazione un po' di vita in più aggiungendo playlist audio. Puoi anche aggiungere sovrapposizioni di testo alla scena. Prima di poter aggiungere una playlist, dovrai importare tracce audio dalla libreria, il programma supporta i formati MP3, M4A, WAV e OGG. Allo stesso modo, puoi aggiungere script di sottotitoli, se questo è il tuo genere.
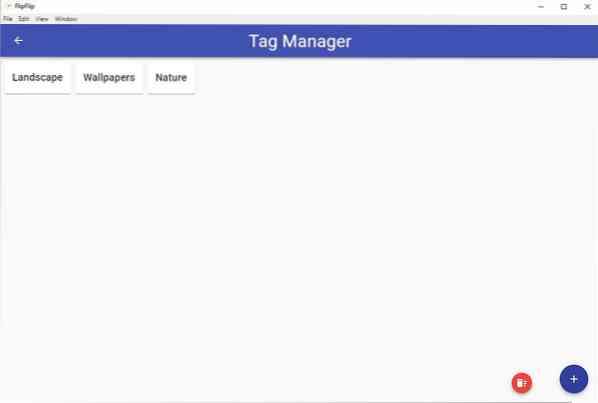
FlipFlip può generare scene casuali utilizzando i file della tua libreria come sorgente, per fare ciò passa alla scheda Generatori di scene nella barra laterale e imposta le regole per la generazione della presentazione. L'altra scheda, Scene Grid mostra più scene in un formato griglia, dovrai creare alcune scene per farle apparire nel selettore della griglia. Tagga una fonte facendo clic su Gestisci tag nella barra laterale, questo ti aiuta a trovare rapidamente il contenuto che stai cercando utilizzando la barra di ricerca. Puoi esportare una scena in un file JSON o anche l'intera libreria.
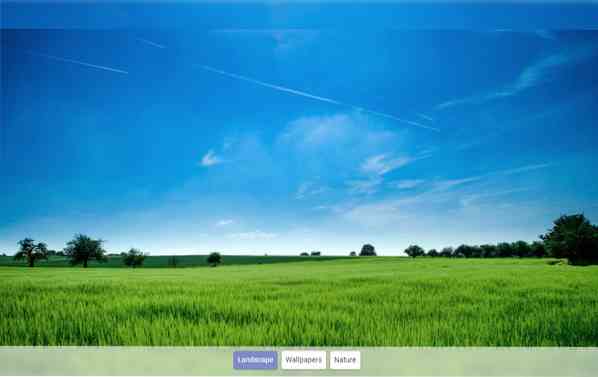
La scheda Impostazioni ti consente di impostare FlipFlip per rimanere in cima ad altri programmi, attivare la modalità a schermo intero, impostare la dimensione minima per immagini e video. I colori dell'interfaccia del programma possono essere personalizzati e, facoltativamente, è possibile consentire al programma di funzionare in modalità portatile per far sì che salvi le impostazioni nella cartella principale. Puoi eseguire il backup e ripristinare le tue impostazioni da questa pagina.
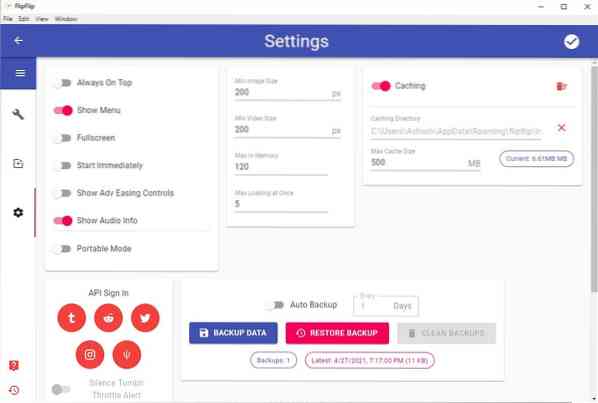
FlipFlip è scritto in Electron. Il programma è disponibile per Windows, macOS e Linux. Ha molte più opzioni di quelle di cui potresti effettivamente aver bisogno o utilizzare. Dai un'occhiata al tutorial integrato, è piuttosto esteso. L'unico problema è che condividere una presentazione non è facile come con altri programmi.

FlipFlip
Per Windows
Scarica ora Phenquestions
Phenquestions


