Questa procedura dettagliata riguarderà l'installazione di Jenkins su Ubuntu 20.04. Copriremo anche le necessità per iniziare con Jenkins, incluso come avviare un server di sviluppo con Ubuntu e registrarsi con un account utente amministrativo.
Come funziona Jenkins
Per spiegarlo semplicemente, Jenkins automatizza i tuoi progetti, vale a dire la loro costruzione e test, e a sua volta facilita l'integrazione di diverse modifiche che emergono con l'espansione dell'ambito del tuo progetto. Facilita inoltre la fornitura continua del software aggiornato fondendosi con diversi strumenti di test e distribuzione.
Jenkins può far risparmiare alla tua organizzazione un sacco di tempo e tonnellate di risorse grazie ai suoi plug-in di automazione che integrano l'intero ciclo di vita del progetto: costruisci, valuta, dimostra, impacchetta, organizza e distribuisci le fasi.
Supporta Windows, Mac OS e Linux/Unix OS ed è distribuibile su diverse macchine.
La nostra configurazione
In questa guida, stiamo utilizzando un server Ubuntu utilizzando un account utente sudo access, con Oracle JDK 11 installato sul server. Useremo i pacchetti ufficialmente aggiornati per installare Jenkins.
Passaggio 1: preparazione del server
Inizieremo aggiungendo la chiave del repository al sistema, utilizzando il seguente comando:
$ wget -q -O - https://pkg.jenkins.io/debian-stable/jenkins.io.chiave | sudo apt-key add
Quindi, passa all'aggiunta dell'indirizzo del repository del pacchetto Debian alle sorgenti del server.elenco:
$ sudo sh -c 'echo deb http://pkg.jenkins.binario io/debian-stable/> /etc/apt/sources.elenco.d/jenkins.elenco'

Quindi, passa al nuovo repository usando il seguente comando.
$ sudo apt update
Passaggio 2: installa Jenkins
Con il server pronto per l'installazione, digitare il seguente comando per avviare l'installazione:
$ sudo apt install Jenkins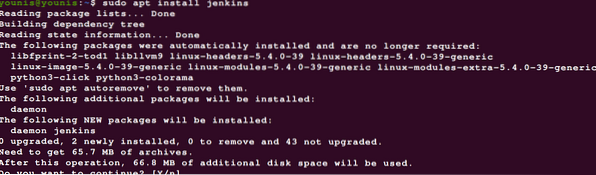
L'installazione potrebbe richiedere un po' di tempo. Se installato dai pacchetti mantenuti dal progetto, dovrebbe avere tutte le funzionalità più recenti disponibili.
Passaggio 3: accendi Jenkins
Digita quanto segue per accendere jenkins:
$ sudo systemctl start JenkinsPer visualizzare l'output di stato, utilizza l'input di stato per verificare se l'avvio è andato a buon fine:
$ sudo systemctl status Jenkins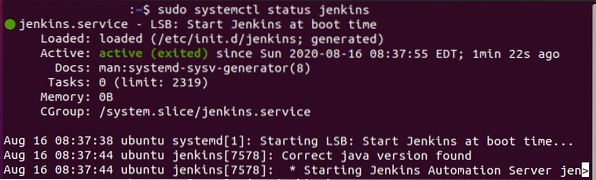
Se hai seguito correttamente le istruzioni finora, dovresti vedere l'output uguale allo screenshot qui sopra.
Il pannello di output conferma che Jenkins è impostato per avviarsi non appena la macchina si avvia.
Sebbene abbiamo confermato che l'installazione è andata a buon fine, dovremmo modificare le impostazioni del nostro firewall per collegare la sua configurazione da un browser web.
Passaggio 4: configurazione del firewall
Apportiamo prima alcune modifiche al firewall. Le impostazioni predefinite su Jenkins lo eseguono sulla porta 8080. Per accedere a quella porta, digita quanto segue:
$ sudo ufw consenti 8080
Ciò abiliterebbe il firewall se non fosse abilitato prima dell'installazione.
$ sudo ufw allow OpenSSH

Controllare l'aggiornamento dello stato utilizzando:
$ sudo ufw status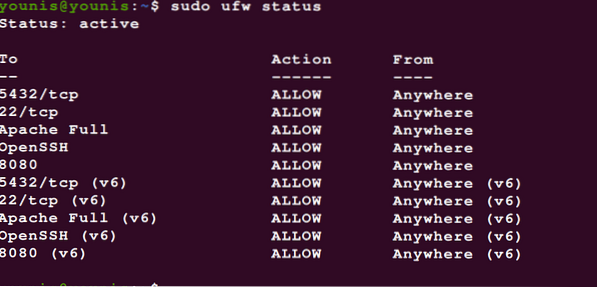
Scopri come la porta 8080 è aperta per l'accesso al traffico da tutto il Web.
Ora che abbiamo installato Jenkins sul nostro server e regolato il nostro firewall, possiamo finalmente passare alla personalizzazione di Jenkins.
Passaggio 4: personalizza le impostazioni di Jenkins
Prima di configurare il programma di installazione, dobbiamo accedere alla porta 8080 di Jenkins con le nostre credenziali. Dovrebbe portarti al pannello Unlock Jenkins, dove vedrai dove si trovava la password iniziale.
Passa alla finestra del terminale e richiama la password con il comando cat:
$ sudo cat /var/lib/jenkins/secrets/initialAdminPassword
Annota o salva la password visualizzata nella finestra, vai alla finestra di dialogo Password amministratore e incollala lì. Successivamente, ti verrà chiesto se desideri personalizzare i plug-in da installare o utilizzare i plug-in predefiniti.
Qui, abbiamo semplicemente fatto clic sul pulsante di installazione, come puoi vedere. Una volta terminato il programma di installazione, verrà visualizzato un messaggio in cui vanno le credenziali utente dell'amministratore. Puoi utilizzare la password che password alfanumerica di 32 caratteri e continuare come amministratore o creare un nuovo utente come segue.
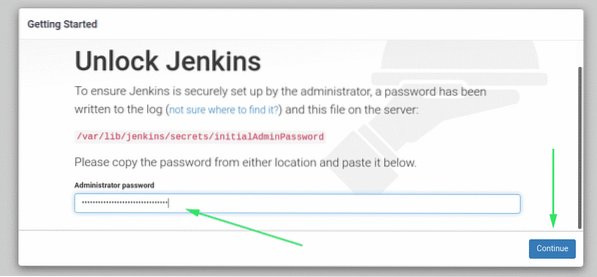
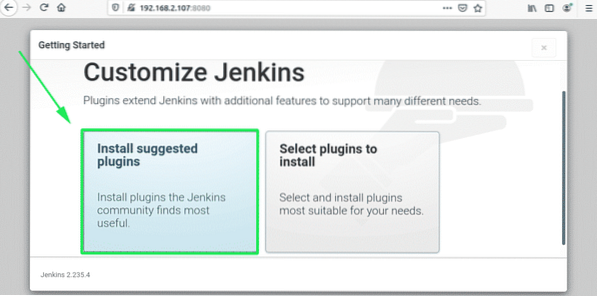
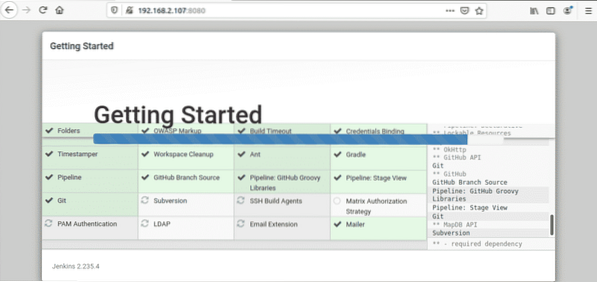
Quindi, ti verrà mostrato un "Configurazione dell'istanza" pannello, dove confermerai l'URL per l'istanza di Jenkins. Puoi confermare con il tuo nome di dominio del server o il suo indirizzo IP:
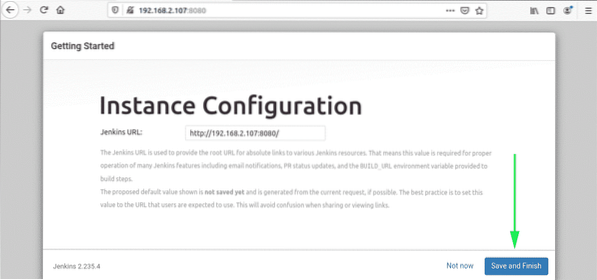
Dopo aver confermato le informazioni richieste, puoi uscire facendo clic sul pulsante Salva e termina. Riceverai un messaggio che dice qualcosa con il seguente effetto:
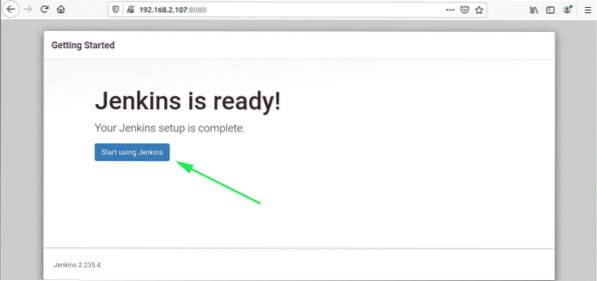
Visita la dashboard di Jenkins facendo clic sul pulsante Inizia a utilizzare il pulsante Jenkins.

Se hai seguito correttamente i passaggi precedenti, dovresti avere l'ultima versione di Jenkins installata sul tuo sistema.
Concludere le cose
In questo articolo abbiamo esaminato Jenkins, la sua installazione e i pacchetti necessari. Spero che tu abbia trovato utile questo tutorial e che ti abbia aiutato a far funzionare Jenkins sul tuo Ubuntu 20.04 server.
 Phenquestions
Phenquestions


