Creazione di un repository Git locale di prova:
Molto probabilmente avrai un repository Git locale ormai, se stai leggendo questo articolo. Ma, se non ne hai ancora uno e vuoi seguire, puoi facilmente creare un repository Git locale come segue:
$ git init mio-progetto
Un nuovo repository Git il mio progetto è creato.

Ora, vai alla directory mio-progetto/ come segue:
$ cd mio-progetto/
Ora creerò un manichino indice.html file come segue:
$ eco 'Ciao mondo
' > indice.html
Come puoi vedere, un nuovo file indice.html è creato.
Ora, metti in scena il file come segue:
$ git add .
Fai un nuovo commit come segue:
$ git commit -m 'commit iniziale'
Un nuovo impegno impegno iniziale è creato.

Il nuovo commit dovrebbe apparire in git log come puoi vedere nello screenshot qui sotto.
$ git log --oneline
Creazione di un repository Git remoto GitHub vuoto:
Ora devi creare un repository GitHub remoto vuoto su qualsiasi servizio cloud Git che desideri. Se stai usando GitHub come sono io, allora accedi al tuo account GitHub. Ora, per creare un nuovo repository GitHub, fai clic su + icona e quindi fare clic su Nuovo deposito.
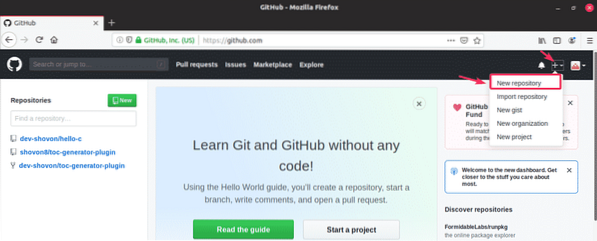
Ora, digita a nome per il nuovo repository. Se vuoi, digita a descrizione (opzionale). Selezionare Pubblico o Privato a seconda che tu voglia impostare il repository pubblico o privato. Ora, assicurati Inizializza questo repository con un README non è spuntato. Infine, clicca su Crea repository.
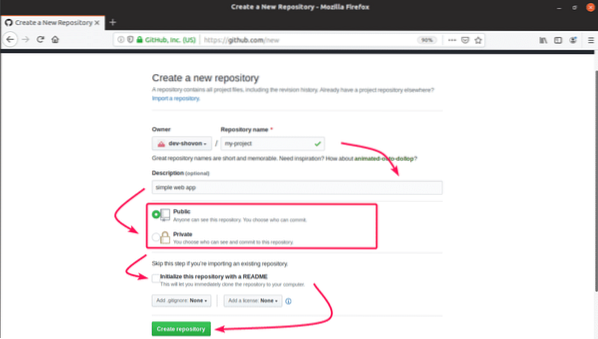
Dovrebbe essere creato un repository GitHub vuoto. Questo è il nostro repository Git remoto. L'URL del repository è riportato di seguito come puoi vedere nella sezione contrassegnata dello screenshot qui sotto.
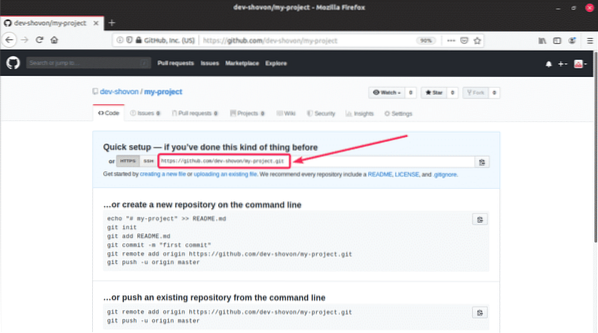
Aggiunta di informazioni sul repository remoto al repository Git locale:
Ora copia l'URL del repository GitHub. Puoi farlo facendo clic sull'icona come indicato nello screenshot qui sotto.
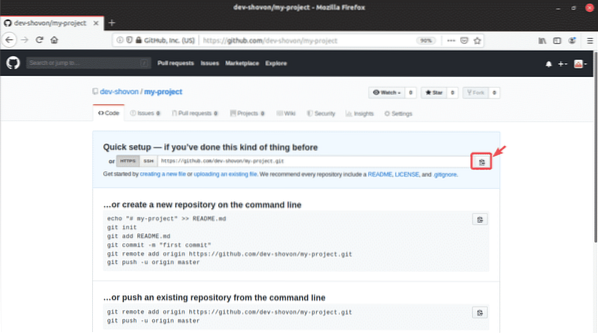
Ora devi aggiungere l'URL di GitHub al tuo repository locale. Per farlo, esegui il seguente comando:
$ git remote aggiungi origine https://github.com/dev-shovon/mio-progetto.idiota
Qui, origine è il nome o l'alias dell'URL del repository GitHub che hai appena aggiunto. Dovrai usare l'alias ogni volta che esegui il push del tuo repository locale o le modifiche al repository locale nel repository GitHub remoto.
Puoi elencare tutti i repository remoti che hai aggiunto come segue:
$ git remote -vCome puoi vedere, l'URL del repository GitHub che ho appena aggiunto è qui. Si chiama origine.

Spingere il repository Git locale al repository Git remoto:
Ora puoi eseguire il push del ramo predefinito maestro del tuo repository Git locale al repository GitHub remoto come segue:
$ git push -u origine master
Qui, origine è l'alias dell'URL del repository Git remoto (GitHub in questo caso) e maestro è il ramo che vuoi inviare al repository Git remoto.
NOTA: Il -tu l'opzione viene utilizzata solo per la prima spinta di qualsiasi ramo solo. Come, sto spingendo il locale maestro branch al repository GitHub per la prima volta, ho aggiunto -tu opzione qui. Questo crea un ramo di tracciamento per il maestro ramo. La prossima volta che spingi qualcosa sul maestro filiale, non è necessario utilizzare il -tu opzione di nuovo.
Ti verrà chiesto di fornire il nome utente e la password del tuo account GitHub. Una volta fatto, il contenuto del ramo predefinito maestro dal tuo repository Git locale verrà inviato al repository GitHub.
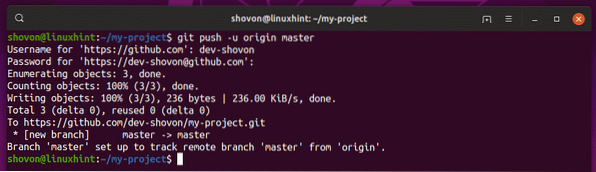
Come puoi vedere, il maestro branch viene caricato nel repository GitHub vuoto che ho creato in precedenza.
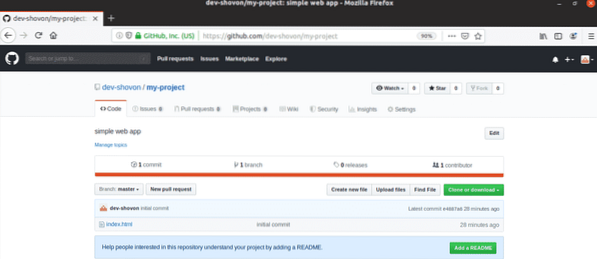
Invio di modifiche locali al repository Git remoto:
Ora, facciamo una semplice modifica al to indice.html file sul mio repository Git locale.
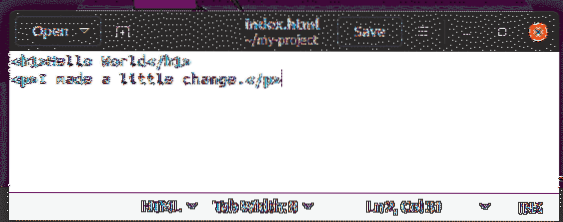
Come puoi vedere, ho modificato il indice.html file.
$ git stato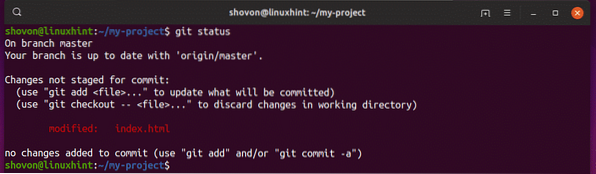
Ora, metti in scena le modifiche come segue:
$ git add .
Ora, esegui il commit delle modifiche come segue:
$ git commit -m 'ha aggiunto un paragrafo all'indice.pagina html'
Le modifiche dovrebbero essere commesse.

Il nuovo commit è elencato in git log come puoi vedere nello screenshot qui sotto.
$ git log --oneline
Ora, spingi i cambiamenti del locale maestro ramo al repository GitHub come segue:
$ git push origine master
Le modifiche dovrebbero essere inviate al repository GitHub.
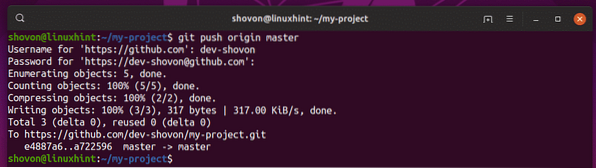
Come puoi vedere, il repository GitHub è aggiornato.
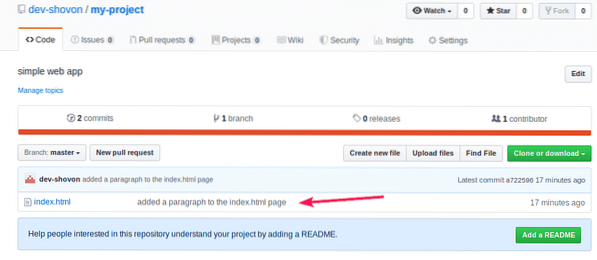
Invio di altri rami al repository Git remoto:
In questa sezione, ti mostrerò come inviare altri rami al repository GitHub e inviare le modifiche a questi rami anche al repository GitHub.
Per prima cosa, crea un nuovo ramo, diciamo ie-fissa come segue:
$ git branch ie-fix
Ora, controlla il ramo appena creato ie-fissa come segue:
$ git checkout ie-fix
Ora, apporta una piccola modifica al indice.html file.
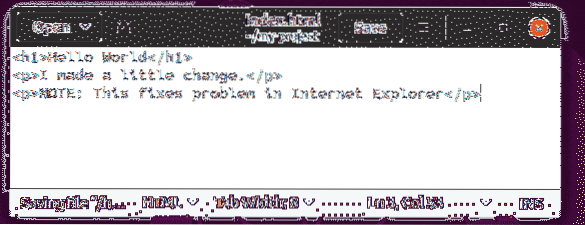
Ora, metti in scena le modifiche come segue:
$ git add .
Ora, fai un commit come segue:
$ git commit -m 'problema risolto ad esempio'
Ora, spingi il ramo appena creato ie-fissa al repository GitHub come segue:
$ git push -u origine ie-fix
Il ie-fissa branch dovrebbe essere inviato al repository GitHub.
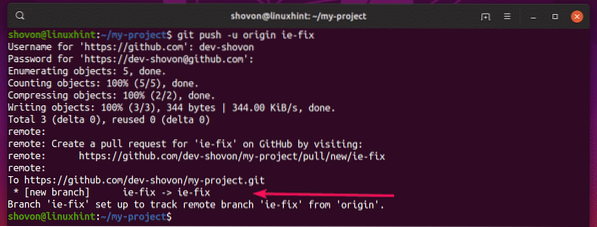
Come puoi vedere, il ie-fissa branch viene inviato al repository GitHub.
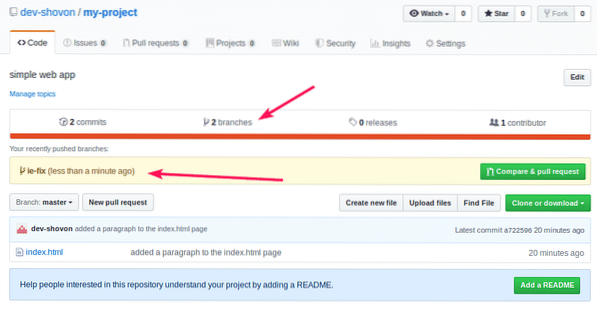
Ora puoi inviare qualsiasi modifica del ie-fissa ramo usando il git push comando senza -tu opzione.
Fai una piccola modifica al indice.html file.

Metti in scena le modifiche e fai un commit come segue:
$ git add .$ git commit -m 'ha aggiunto una linea orizzontale alla pagina'

Ora, spingi le modifiche del ie-fissa ramo al repository GitHub come segue:
$ git push origin ie-fix
I cambiamenti del ie-fissa branch dovrebbe essere inviato al repository GitHub.
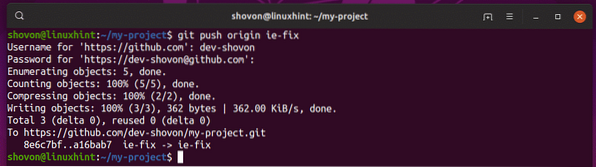
Come puoi vedere, il nuovo commit viene visualizzato nella pagina del repository GitHub.
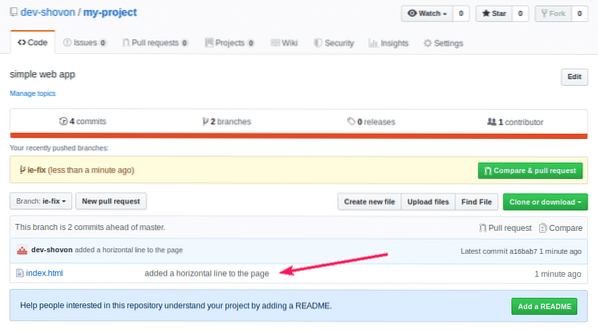
Quindi, è così che trasferisci le modifiche ai rami Git remoti. Grazie per aver letto questo articolo.
 Phenquestions
Phenquestions


