
Glasswire è una soluzione di monitoraggio e sicurezza della rete per dispositivi Microsoft Windows e Google Android. Su Windows, è disponibile come versione gratuita e diverse versioni commerciali disponibili come versioni di prova di 7 giorni a scopo di test.
Mancia: Usa il codice coupon ghacks per ottenere il 25% di sconto su tutti i Glasswire
Le versioni commerciali di Glasswire includono un firewall, monitoraggio della rete, avvisi e altre funzionalità private e di sicurezza. La versione Windows del programma è compatibile con tutte le versioni di Windows a partire da Windows 7. Il supporto include l'ultima versione di Windows 10.
Installazione e configurazione
L'installazione del programma è semplice e veloce. Il programma stesso viene eseguito in background sul sistema per la maggior parte del tempo. Puoi aprire l'interfaccia principale dalla barra delle applicazioni, ma a volte riceverai anche notifiche sul desktop, ad es.g. quando viene rilevata la prima attività di rete di un programma, ma è possibile disattivarli anche singolarmente nelle impostazioni del programma.
La configurazione iniziale di Glasswire offre un buon mix di sicurezza e praticità. Si consiglia di passare attraverso le Impostazioni una volta per assicurarsi che tutto sia impostato come desiderato; questo non richiede molto tempo ma migliora l'esperienza complessiva.
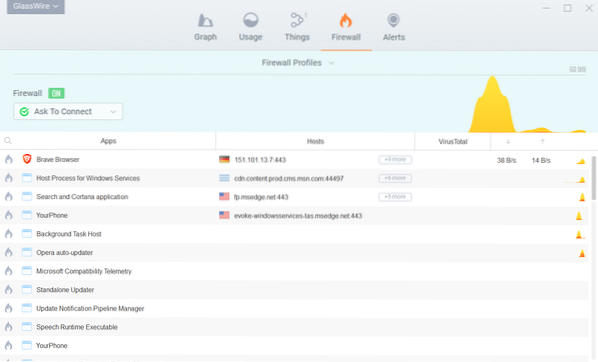
La prima cosa che potresti voler fare è passare alla scheda Firewall per configurare il firewall. Potrebbe essere necessario accenderlo prima lì. La seconda cosa che devi decidere è se vuoi che il firewall ti informi solo, ti chieda un'azione (consenti/non consentire) o blocchi completamente.
Puoi anche creare più profili firewall tra i quali puoi passare con il clic di un pulsante.
Gli avvisi sono una delle caratteristiche chiave di Glasswire; funzionano in modo simile agli avvisi di altre applicazioni firewall o monitor di rete, ma Glasswire offre migliori opzioni di personalizzazione e filtri quando si tratta di avvisi.
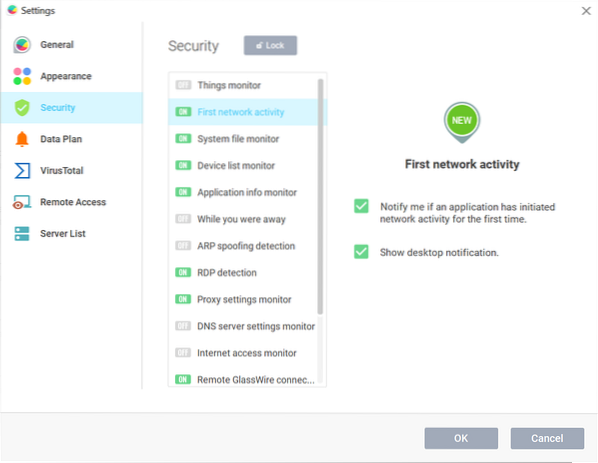
Apri le Impostazioni con un clic sull'icona Glasswire e la selezione di Impostazioni dal menu. Passa a Sicurezza e premi il link "sblocca" per gestire in dettaglio le capacità di monitoraggio del programma; questo richiede elevazione.
Noterai che solo alcuni dei monitor sono configurati per visualizzare le notifiche per impostazione predefinita e che Glasswire supporta un'ampia gamma di monitor diversi.
- Things Monitor: monitora i dispositivi che si collegano al PC tramite LAN o WiFi.
- Prima attività di rete: ti avvisa della prima connessione di un programma sul sistema.
- System File Monitor: ti avvisa quando si verificano modifiche al file di sistema come parte di eventi di rete.
- Monitor elenco dispositivi: ti avvisa quando i dispositivi relativi alla rete sul sistema cambiano.
- Monitoraggio informazioni applicazioni: ti avvisa quando vengono rilevate modifiche alle applicazioni che potrebbero essere il risultato di manomissioni del computer.
- Mentre eri assente: fornisce un riepilogo degli eventi importanti mentre il PC era inattivo o eri assente.
- Rilevamento dello spoofing ARP -- Rilevamento e notifiche dello spoofing del protocollo di risoluzione degli indirizzi, e.g. quando un utente malintenzionato tenta di manipolare il traffico Internet.
- Rilevamento RDP: ti informa sulle connessioni Remote Desktop Protocol al tuo dispositivo.
- Monitoraggio delle impostazioni del proxy: ti avvisa delle modifiche del proxy.
- Monitoraggio delle impostazioni del server DNS: monitora le impostazioni DNS configurate e invia una notifica se vengono modificate.
- Monitoraggio dell'accesso a Internet: ti avvisa quando vengono notate modifiche all'accesso a Internet.
- Connessioni remote Glasswire: tiene traccia dei tentativi di connessione utilizzando la funzione di connessione remota di Glasswire.
- Monitoraggio host sospetti: Glasswire mantiene un elenco di host sospetti e ti avviserà quando il dispositivo tenta di connettersi a un host in tale elenco.
- Avviso gemello malvagio WiFi: ti informa su connessioni WiFi sospette.
- Risultato scansione totale virus Virus.
È possibile abilitare e disabilitare singolarmente ogni monitor e selezionare se si desidera ricevere notifiche sul desktop quando il monitor rileva un evento.
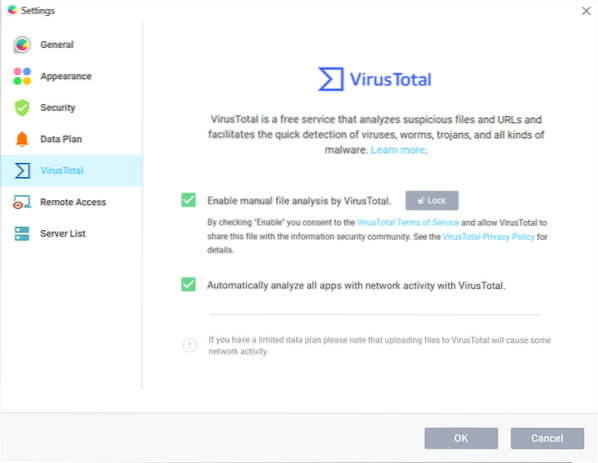
Glasswire supporta il servizio di controllo malware VirusTotal di Google, ma deve essere abilitato prima di poter essere utilizzato. Selezionare VirusTotal nelle Impostazioni, quindi sbloccare per abilitare la gestione delle impostazioni sulla pagina e attivare una o entrambe le seguenti opzioni:
- Abilita l'analisi manuale dei file da VirusTotal.
- Analizza automaticamente tutte le app con attività di rete con VirusTotal.
Glasswire osserva che i file possono essere caricati su VirusTotal se l'opzione è abilitata e che VirusTotal può condividere il file con "la comunità della sicurezza delle informazioni".
Le impostazioni di Glasswire forniscono altre opzioni interessanti. Ecco una rapida panoramica:
- Abilita un monitor della larghezza di banda per tenere traccia della larghezza di banda utilizzata e ricevere avvisi.
- Seleziona una dimensione del testo, una lingua dell'interfaccia o un tema predefinito diversi.
- Abilita la ricerca dei nomi DNS per gli host.
- Abilita la funzionalità di accesso remoto integrata del programma.
Glasswire: uso quotidiano
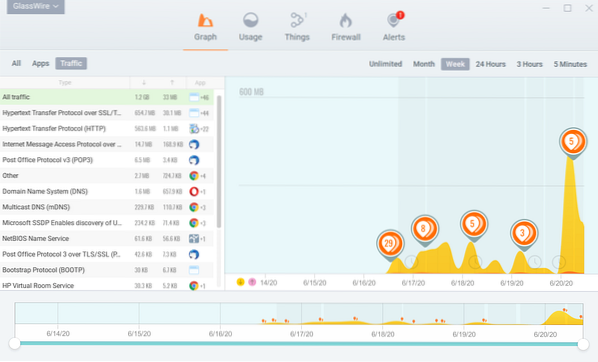
A seconda della sua configurazione, Glasswire può essere utilizzato per diversi scopi. È un firewall che può bloccare i tentativi di connessione per impostazione predefinita, essere utile per trovare app che utilizzano molti dati, controllare i programmi sul sistema rispetto al database di Virustotal, controllare l'attività di rete dei singoli programmi in esecuzione sul sistema o monitorare le connessioni del dispositivo sul sistema.
Glasswire funziona in background per la maggior parte del tempo e visualizza le notifiche in base alla configurazione del programma. Puoi impostarlo in modo che sia molto rigoroso e completo impostando il firewall in modo che si blocchi per impostazione predefinita o venga richiesto ogni volta e abilitando tutti i monitor e le opzioni di notifica nelle impostazioni; questo potrebbe sopraffare alcuni utenti e potrebbe essere meglio concentrarsi solo su monitor selezionati per evitare il sovraccarico di informazioni.
L'interfaccia principale del programma è suddivisa nelle cinque schede Grafico, Utilizzo, Cose, Firewall e Avvisi. Ciascuno di questi punti di ingresso offre ulteriori opzioni. Le cose elencano le connessioni del dispositivo.
Grafico
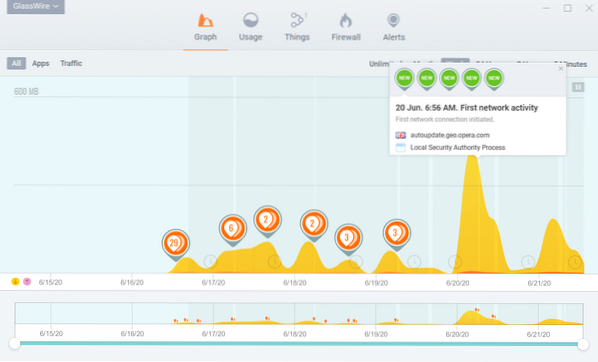
Il grafico mostra una vista cronologica dell'applicazione e dell'attività del traffico. È possibile modificare il periodo di tempo del grafico, e.g. dall'ultima settimana a 24 ore, al mese o anche illimitate e configura Glasswire per visualizzare solo applicazioni o informazioni sul traffico.
Gli eventi sono evidenziati nel grafico e puoi fare clic o toccare questi per ottenere i dettagli. Glasswire può mostrare informazioni sulla prima attività di rete rilevata da un programma. Le informazioni includono data e ora, nonché il server a cui il programma ha tentato di connettersi e il servizio o programma che ha avviato la connessione.
Seleziona App o Traffico per ottenere un elenco nella barra laterale a sinistra. Apps elenca tutti i programmi con attività di rete e il traffico di download/upload di ciascuno durante il periodo selezionato.
Il traffico si concentra sul tipo di traffico, e.g. Pop3, Multicast DNS o HTTP e mette in evidenza il traffico di upload/download e le app che lo hanno causato; quest'ultimo può essere molto utile quando si tratta di analizzare l'attività di rete o assicurarsi che un determinato traffico sia bloccato.
Utilizzo
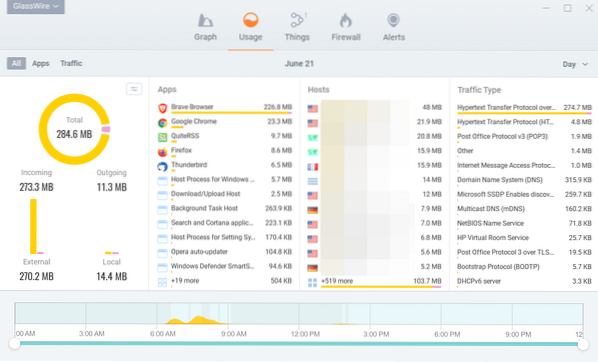
La scheda Utilizzo fornisce una panoramica dettagliata di app, host e tipi di traffico. L'impostazione predefinita mostra l'attività per il giorno, ma puoi passare a settimana, mese o periodo personalizzato custom.
Glasswire ordina le app, gli host e i diversi tipi di traffico in base al traffico durante il periodo di tempo.
Un clic su un'applicazione visualizza ulteriori dettagli. Una delle migliori caratteristiche di Glasswire è che ottieni l'elenco completo degli host a cui il programma si è connesso durante il periodo e le opzioni per bloccare l'app o farla scansionare da VirusTotal. Opzioni per copiare le informazioni, e.g. vengono forniti anche un indirizzo IP o per eseguire una ricerca online.
Glasswire supporta le cosiddette funzionalità di navigazione in incognito. È possibile attivare la modalità globalmente o per singole applicazioni per interrompere la registrazione dell'attività di rete.
Firewall
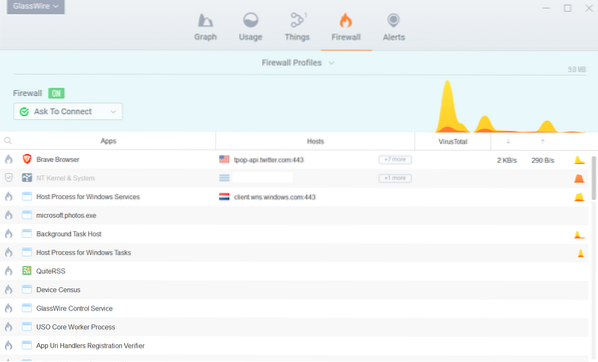
La scheda Firewall mostra informazioni in tempo reale. Elenca le applicazioni, gli host, le informazioni su Virustotal se abilitate e la larghezza di banda corrente di upload e download di ciascun processo.
È possibile visualizzare tutti gli host a cui l'applicazione è collegata passando il mouse sul collegamento "altro", bloccare e sbloccare le app con un solo clic e visualizzare informazioni aggiuntive su ciascuna applicazione (ad es.g. avvisi).
Avvisi
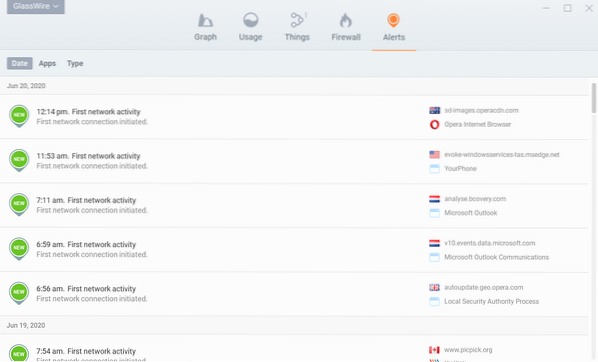
Trovi un elenco cronologico di tutti gli avvisi quando fai clic sulla scheda Avvisi nell'interfaccia. Puoi passare il display alle app o digitare invece e controllare i dettagli della connessione.
Gli avvisi mostrano l'host, il servizio o il programma che ha avviato la connessione, oltre a dettagli aggiuntivi.
Un'altra caratteristica di Glasswire è la possibilità di monitorare PC o server remoti utilizzando l'applicazione. Puoi consultare la guida per l'utente per i dettagli su come funziona il monitoraggio remoto. L'aiuto in linea è eccellente; L'ho usato più volte per capire meglio come funzionano determinate funzionalità in Glasswire.
Parole di chiusura e verdetto
Glasswire è una soluzione di sicurezza e firewall ben progettata per dispositivi Microsoft Windows che offre molte opzioni di personalizzazione. Il programma combina il monitoraggio della rete con le protezioni firewall e altre funzionalità di sicurezza e privacy. Gli utenti esperti trovano molte impostazioni che possono regolare per riflettere meglio i loro scenari di utilizzo mentre i principianti non sono intimiditi da numerose richieste o prompt mentre il programma è in esecuzione.
 Phenquestions
Phenquestions



