Prerequisiti
Prima di passare alla fase principale del salvataggio della nostra sessione, dobbiamo prima assicurarci che l'utilità. Lo schermo è installato o meno sui tuoi sistemi. Screen viene spesso preinstallato con molte distribuzioni Linux oggi, che puoi facilmente controllare eseguendo il seguente comando nel terminale:
$ schermo --versione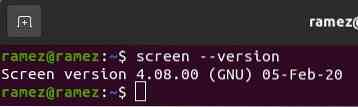
Tuttavia, se il tuo sistema non sembra avere Screen installato sui tuoi computer, puoi semplicemente farlo eseguendo il seguente comando nel terminale:
$ sudo apt install screenSalvataggio della sessione dello schermo al riavvio
È quasi impossibile ottenere una sessione sullo schermo che sia completamente all'altezza di ciò che stavi facendo. Tuttavia, c'è ancora un modo per avvicinarlo il più possibile al suo stato iniziale. Questo può essere fatto usando il .screenrc e aggiungendo alcuni comandi al suo interno.
Quale è .file screenrc?
Il .screenrc, che useremo per salvare la nostra sessione dello schermo, è il file di configurazione specifico dell'utente per la tua utility GNU Screen. È simile a .emacs di Emacs ed è similmente noto come file di inizializzazione. Ciò significa che ogni volta che avvii Screen, eseguirà prima tutti i comandi presenti in questo file e poi si sposterà al resto delle cose. Qui puoi memorizzare tutte le configurazioni della tua utilità schermo che desideri, e sono proprio queste configurazioni che ti permetteranno di salvare la tua sessione Screen.
Vediamo ora quali dovrebbero essere le configurazioni.
Configurazione per .file screenrc
Puoi aggiungere diverse configurazioni qui che soddisfano i tuoi interessi, come disattivare la pagina iniziale di benvenuto o impostare associazioni di tasti per scorciatoie facili. Per salvare la nostra sessione Screen, utilizzo principalmente il seguente file di configurazione.
# enorme buffer di scorrimento indietrodefscrollback 5000
# nessun messaggio di benvenuto
startup_message disattivato
# finestre predefinite
screen -t Shell 1 bash
screen -t Python 2 python
# layout
salvataggio automatico del layout attivato
layout nuovo
seleziona 1
layout allegare uno
layout selezionane uno
Nella configurazione sopra, il buffer di scorrimento è la quantità di testo che si desidera visualizzare sullo schermo. È sempre bene mantenere questo grande come vedrai il testo più chiaramente e farai il tuo lavoro facilmente. Il seguente comando è, come menzionato sopra, per disattivare il tuo messaggio di benvenuto.
Le finestre predefinite sono dove appare il punto cruciale del salvataggio della sessione dello schermo. Queste sono le finestre predefinite che verranno aperte all'avvio. Puoi specificare le tue cartelle importanti in cui potresti lavorare qui poiché si apriranno automaticamente. Nella sezione layout, il primo comando, salvataggio automatico del layout attivato, è il più importante in quanto salva le sessioni dello schermo. Lo fa attivando la modalità di salvataggio automatico e quindi, ad ogni passaggio che fai, salva automaticamente il tuo lavoro.
È importante notare che il comando di salvataggio automatico del layout funziona solo per i layout con nomi espliciti nel tuo .screenrc, quindi se vuoi salvare un nuovo layout, devi menzionarlo specificamente nel tuo .screenrc o usa il seguente comando per salvare il tuo layout:
$ layout salva il tuo_nome_formatoDopo aver aggiunto le tue configurazioni nel tuo .screenrc, una volta riavviato o effettuato nuovamente l'accesso al sistema Linux, vedrai le sessioni dello schermo salvate.
3) Applicazioni di terze parti
Un'alternativa all'utilizzo delle configurazioni nel tuo .screenrc è utilizzare applicazioni di terze parti che forniscono strumenti aggiuntivi insieme ai comandi dello schermo per farti svolgere il tuo lavoro in modo più efficiente. Uno di questi strumenti è screen-session, un programma con una varietà di utilità che puoi utilizzare poiché semplifica il lavoro con GNU Screen. Puoi salvare facilmente le sessioni dello schermo utilizzando il Salva comando di questo programma. Fornisce diverse opzioni per salvare le sessioni dello schermo. Questi includono il salvataggio della tua sessione corrente o il salvataggio di qualsiasi tua sessione.
Salvataggio della sessione corrente:
$ scs save -forceSalvataggio di qualsiasi sessione:
$ screen-session save -S nomesessione savesessionnameNel comando sopra, il nomesessione fa riferimento al nome della sessione che si desidera salvare e al nomesessione salvata si riferisce al nome con cui vuoi salvare la tua sessione.
Conclusione:
L'utilità Screen è estremamente utile in quanto ci viene in aiuto nei momenti cruciali in cui, per caso, la nostra connessione Internet si perde o la nostra rete si guasta, il che, a sua volta, ci fa perdere il nostro lavoro. Screen ti consente facilmente di eseguire i tuoi processi in background e, come visto sopra, in caso di contrattempi, puoi iniziare direttamente da dove è stato interrotto. Vale sicuramente la pena usare uno strumento.
 Phenquestions
Phenquestions


