Ora del server Internet viene utilizzato per mantenere preciso l'orologio del sistema e quindi è molto importante mantenere aggiornato l'orario di Internet. Il tuo PC Windows usa l'orologio per aggiornare e modificare i tuoi file. Mentre le impostazioni di data e ora per Windows 10i sono abbastanza facili da accedere, per accedere alle impostazioni del server timer, è necessario passare attraverso il pannello di controllo. In questo post vediamo come cambia server dell'ora nel Windows 10. Vedremo anche come aggiungi nuovi server del tempo a tua scelta sul tuo sistema Windows 10.
Cambia server dell'ora in Windows 10

Digita "Pannello di controllo" in Avvia ricerca e premi Invio per aprire il Pannello di controllo del tuo PC Windows 10.
Digita "Data e ora" nella casella di ricerca e fai clic sul risultato.
Clicca sul 'Tempo di Internet' scheda e premi su 'Cambia impostazioni' pulsante.
Dal menu a discesa, seleziona, dì, tempo.nista.governo come server e premi il tasto 'Aggiorna ora' pulsante.
Se ricevi un errore, prova a usare piscina.ntp.organizzazione come server dell'ora e poi premi il pulsante Aggiorna ora.
Assicurati di selezionare la casella di controllo dicendo, Sincronizzazione con un time server Internet.
Aggiungi nuovi server dell'ora a Windows 10
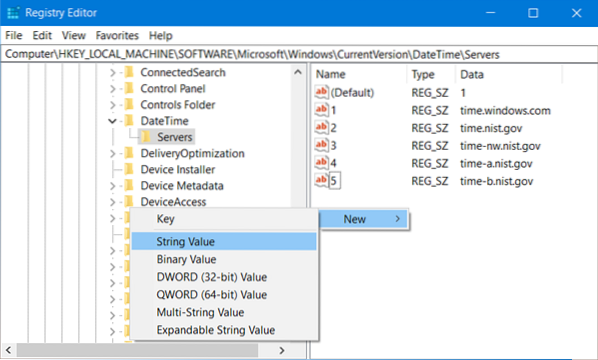
Se desideri aggiungere più server dell'ora all'elenco a discesa, apri l'editor del registro e vai al percorso seguente-
HKEY_LOCAL_MACHINE/SOFTWARE/Microsoft/Windows/Versione corrente/DateTime/Server
Questo ti mostrerà l'elenco dei server attuali disponibili-tempo.finestre.come
- tempo-nista.governo
- tempo-nw.nista.governo
- tempo-a.nista.governo
- tempo-b.nista.governo
Se desideri aggiungere Time Server, puoi utilizzare ad esempio quanto segue o qualsiasi altro a tua scelta:
- piscina.ntp.organizzazione
- è c.organizzazione
Basta selezionare il server che si desidera aggiungere, fare clic con il pulsante destro del mouse in un punto qualsiasi sul lato destro e selezionare Nuovo > Valore stringa. Inserisci il numero successivo e fornisci l'indirizzo del server dell'ora nel campo Valore.
Una volta fatto, torna al Data e ora impostazioni, seleziona il tuo server e clicca su Aggiorna ora pulsante.
Forza Windows a sincronizzare l'ora usando CMD
Puoi anche forzare Windows a sincronizzare l'ora usando W32tm.EXE. W32tm.exe è una riga del prompt dei comandi utilizzata per configurare, monitorare o risolvere i problemi di Windows Time Service nel PC Windows 10 10.
Per fare ciò, apri un prompt dei comandi con privilegi elevati e digita i seguenti comandi uno dopo l'altro:
net stop w32time w32tm /unregister w32tm /register net start w32time w32tm /resync
Riavvia il computer e vedi se ha aiutato.

 Phenquestions
Phenquestions


