Se sei un acquirente di cloud storage, potresti esserti imbattuto in pCloud Drive. È un popolare servizio cloud che offre 10 GB di spazio di archiviazione gratuito per salvare il lavoro e i file personali su un cloud sicuro. L'unità di archiviazione è accessibile tramite il browser Web o utilizzando un client desktop.
In questo tutorial, ti guideremo attraverso l'installazione del suo client desktop su Ubuntu. Inoltre, abiliteremo l'avvio automatico del servizio pCloud all'avvio del sistema.
Prima di iniziare il nostro tutorial, dobbiamo assicurarci che il tuo Ubuntu sia aggiornato usando i seguenti comandi:
sudo apt update sudo apt upgrade
Installazione di pCloud su Ubuntu
Passo 1. Scarica il pacchetto deb dal sito ufficiale. (Clicca qui.)
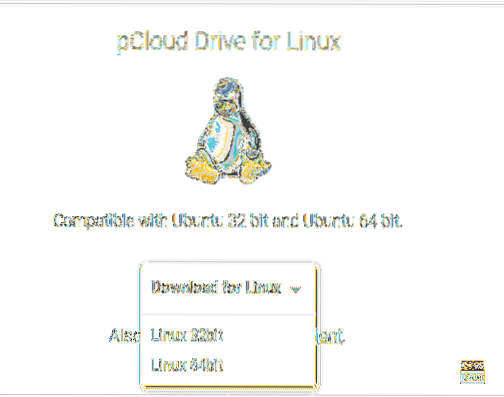
Passo 2. Salva il pacchetto deb.
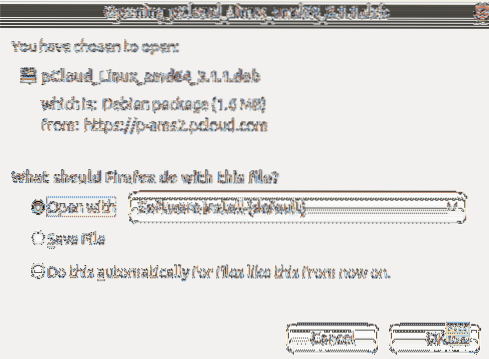

Passaggio 4. Passa alla directory dei download.
cd Download ls
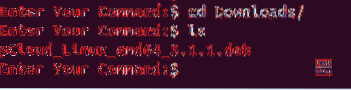
Passaggio 5. Per installare il pacchetto deb, dobbiamo prima installare gdebi.
sudo apt install gdebi
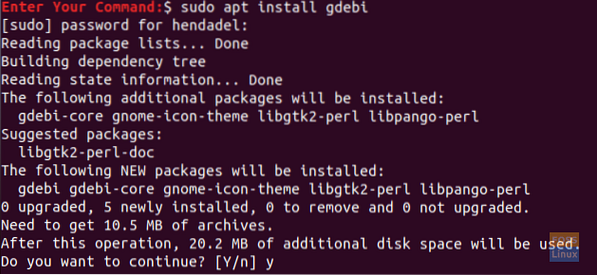
Passaggio 6. Dopo che gdebi è stato installato con successo, puoi installare il pacchetto pCloud deb.
sudo gdebi pCloud_Linux_amd64_3.1.1.deb
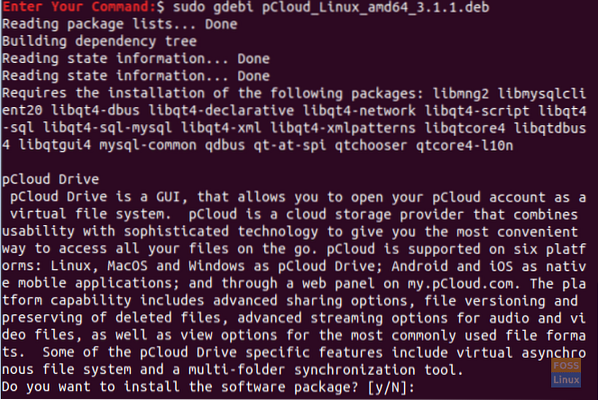
Passaggio 7. Ora apriamo il client desktop dell'unità pCloud. Puoi utilizzare uno dei due metodi seguenti:
Primo metodo: Avvia il client desktop utilizzando il terminale:
psyncgui
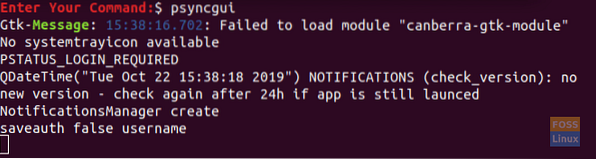
Secondo Metodo: Cerca pCloud e aprilo.
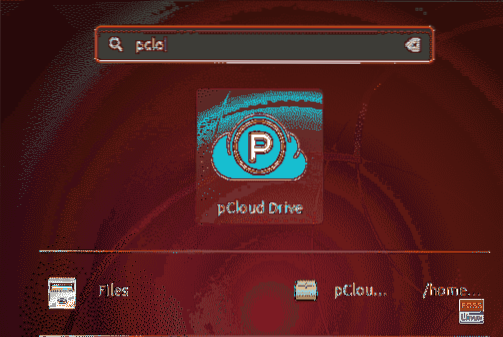
Passaggio 8. Ora puoi accedere al tuo account o creare un nuovo account se non ne hai uno.
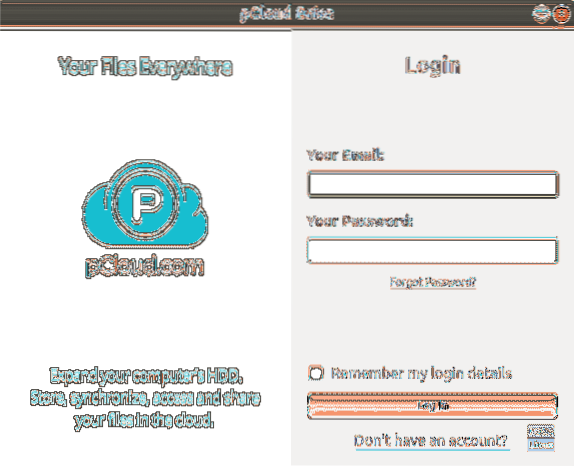
Aggiungi pCloud Drive alle applicazioni di avvio
Per fare in modo che l'app si avvii automaticamente durante l'avvio del sistema, avvia le applicazioni di avvio di Ubuntu e aggiungi il percorso del programma alle applicazioni di avvio.
Passo 1. Dal pannello di sinistra, apri le applicazioni installate, quindi apri le applicazioni di avvio.
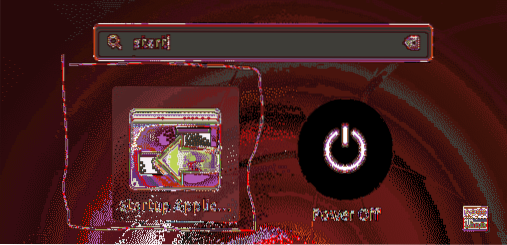
Passo 2. L'interfaccia delle preferenze delle applicazioni di avvio dovrebbe assomigliare allo screenshot qui sotto.
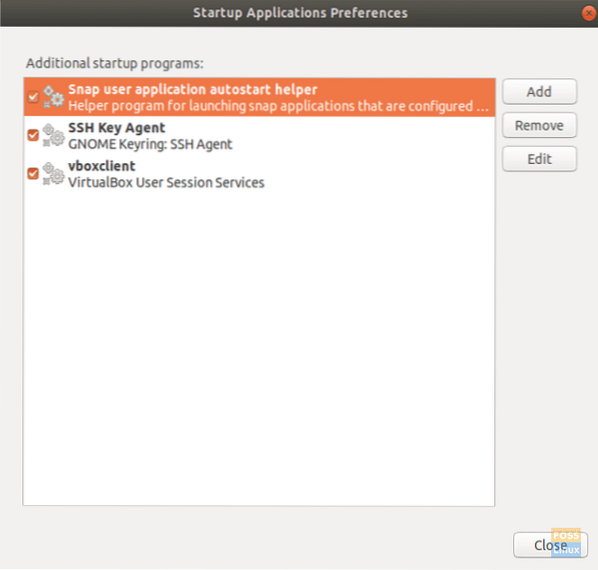
Passaggio 3. Ora premi il pulsante Aggiungi.
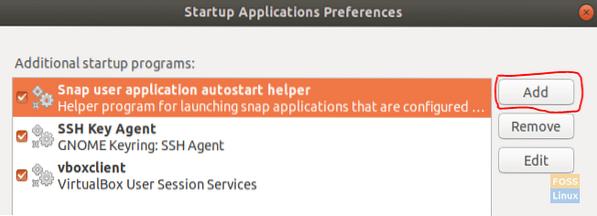
La finestra di aggiunta del programma di avvio dovrebbe assomigliare allo screenshot qui sotto.
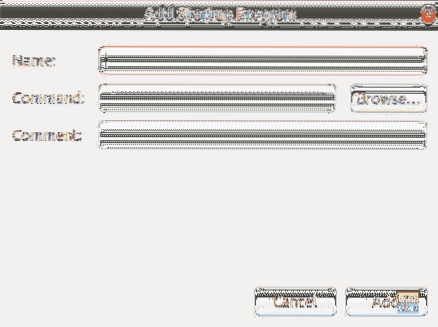
Passaggio 4. Successivamente, puoi sfogliare la posizione del client desktop installato. Quindi premi il pulsante Aggiungi per continuare.
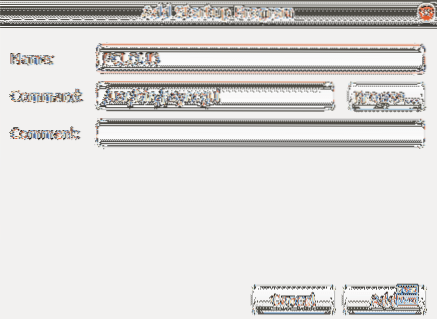
Passaggio 5. Come puoi vedere nello screenshot qui sotto, l'app è stata aggiunta con successo alle tue applicazioni di avvio. Ora hai finito e puoi riavviare il sistema.
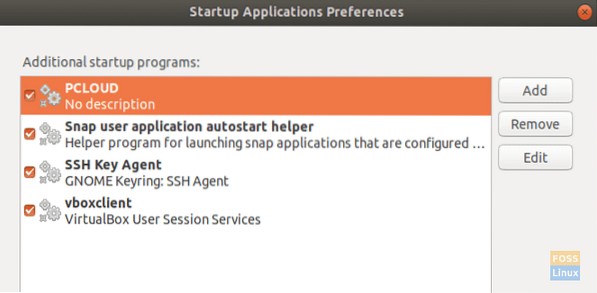
Congratulazioni, hai appena installato il client desktop dell'unità pCloud su Ubuntu e abilitato l'avvio automatico.
 Phenquestions
Phenquestions



