Il comando Esegui, presente in Windows da Windows 95, è un'elegante funzionalità per avviare rapidamente programmi e strumenti di amministrazione direttamente dall'area del desktop senza dover accedere al menu/schermata Start o al Pannello di controllo. Ad esempio, come probabilmente saprai, possiamo avviare rapidamente la finestra Programmi e funzionalità digitando appwiz.cpl nella finestra di dialogo Esegui e quindi premendo il tasto Invio.
Quando Windows 7 è stato rilasciato nel 2009, il comando Esegui mancava dalla sua posizione originale, il menu Start. Per motivi più noti a Microsoft, Run non era presente nel menu Start con le impostazioni predefinite. Tuttavia, è stato possibile ripristinare il comando Esegui modificando le impostazioni appropriate nelle impostazioni di personalizzazione del menu Start.
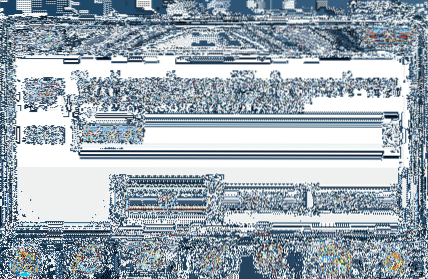
Anche se molti utenti preferiscono avviare il comando Esegui accedendo al menu Start in Windows 7, il modo migliore per avviare il comando Esegui è premendo contemporaneamente i tasti Windows e R. Mentre il menu Start è stato eliminato da Windows 8/8.1, questo tasto di scelta rapida funziona con Windows 8 e Windows 8.1 versioni pure.
Se per qualche motivo, preferisci lanciare il comando Esegui usando il mouse invece del tasto di scelta rapida, puoi facilmente aggiungere il collegamento Esegui alla barra delle applicazioni in modo da poter accedere rapidamente allo stesso senza dover aprire il menu Start. E se stai utilizzando Windows 8/8.1 su un tablet, appuntare il comando Esegui sulla barra delle applicazioni ti farà sicuramente risparmiare un po' di tempo.
Crea un collegamento Esegui sul desktop e aggiungilo alla barra delle applicazioni
Seguire le istruzioni fornite di seguito per pin Esegui il comando sulla barra delle applicazioni in Windows 7/8/8.1:
Passo 1: Quando sei sul desktop, esegui un tasto destro del mouse, clic Nuovo, e quindi fare clic su scorciatoia per aprire la procedura guidata Crea collegamento.
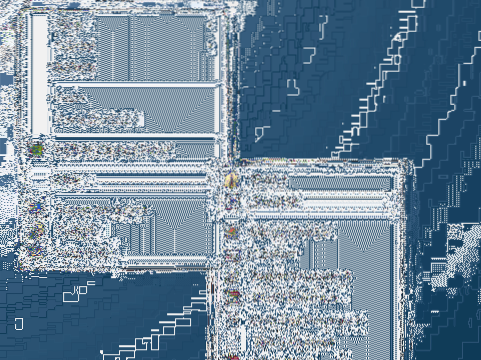
Passo 2: Nella casella Digita la posizione dell'articolo, incolla la seguente posizione:
C:\Windows\explorer.shell exe:::2559a1f3-21d7-11d4-bdaf-00c04f60b9f0
Nota che assumiamo che "C" sia la lettera dell'unità della partizione installata di Windows. Se hai installato Windows su qualsiasi altra unità, sostituisci "C" con la lettera dell'unità. Ad esempio, se Windows è installato sull'unità "E" e la lettera "C" viene sostituita con "E".
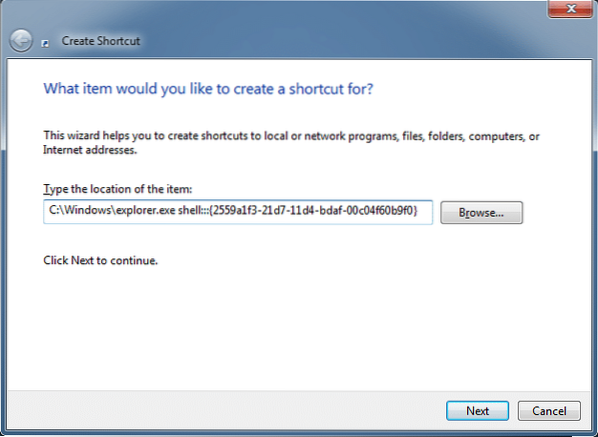
Fare clic sul pulsante Avanti per procedere al passaggio successivo.
Passaggio 3: accedere Correre in Digitare un nome per questa casella di scelta rapida e quindi fare clic su finire pulsante per chiudere la procedura guidata e creare il collegamento al comando Esegui sul desktop.
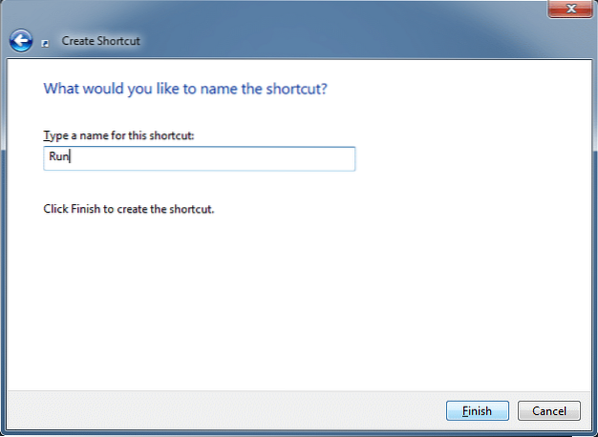
Passaggio 4: Puoi saltare al passaggio successivo se non desideri personalizzare l'icona predefinita del collegamento al comando Esegui. Per personalizzare l'icona predefinita, fare clic con il pulsante destro del mouse sul collegamento Esegui sul desktop, fare clic su Proprietà, nella scheda Collegamento, fare clic sul pulsante Cambia icona, incollare "%SystemRoot%\System32\imageres.dll" (senza virgolette) nella casella, premere il tasto Invio, selezionare l'icona del comando Esegui predefinita, quindi fare clic sul pulsante OK.
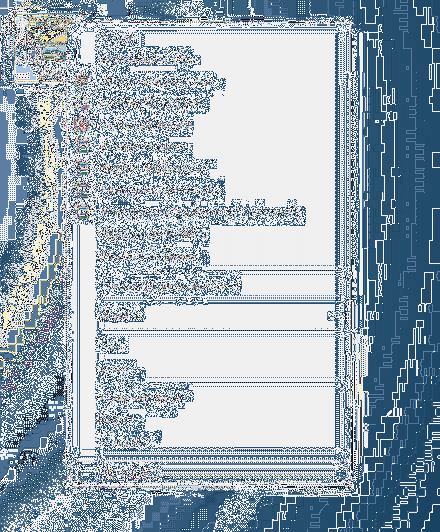
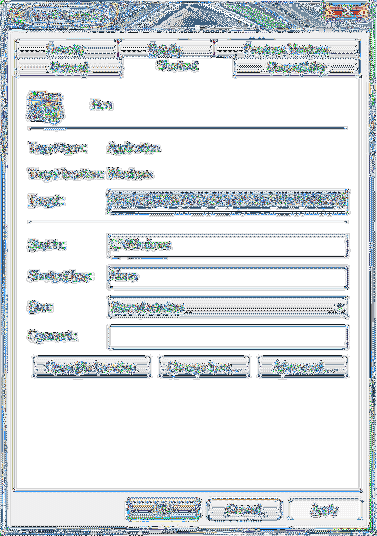
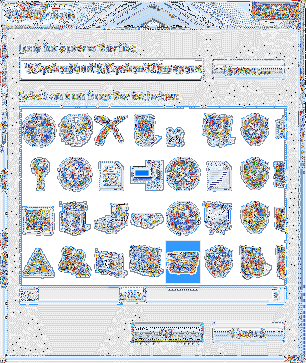
Passaggio 5: Infine, trascina e rilascia il collegamento al comando Esegui appena creato sulla barra delle applicazioni per aggiungere lo stesso alla barra delle applicazioni. Questo è tutto!
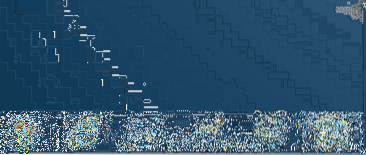
Come creare le tue scorciatoie di comando Esegui e come aggiungere il comando Esegui alla schermata Start in Windows 8/8.1 guida potrebbe interessarti.
 Phenquestions
Phenquestions


