Per impostazione predefinita, Microsoft Edge visualizza un elenco dei principali siti nella parte superiore della pagina Nuova scheda a meno che non sia stata personalizzata la pagina Nuova scheda di Edge per mostrare una pagina vuota o visualizzare solo i contenuti suggeriti.
I siti migliori non sono altro che i tuoi siti web visitati di frequente. Facendo clic sul riquadro di un sito Web nella sezione dei siti principali, è possibile aprire il sito Web. La sezione del sito in alto ti consente di aprire rapidamente i tuoi siti Web preferiti senza dover digitare URL nella barra degli indirizzi.
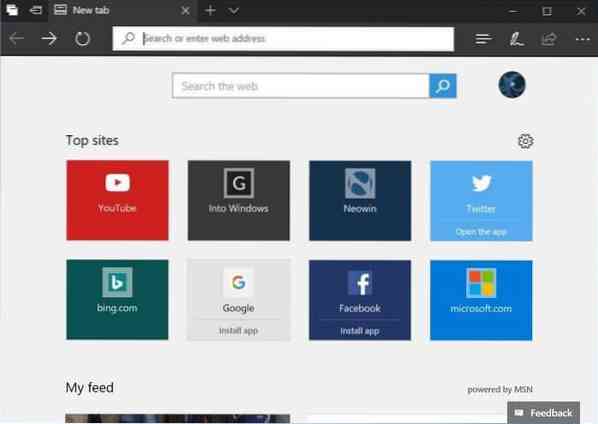
È possibile rimuovere un sito Web dalla sezione dei siti principali facendo clic con il pulsante destro del mouse su di esso e quindi facendo clic sull'opzione Rimuovi o facendo clic sul segno di chiusura sul riquadro.
Microsoft Edge aggiunge automaticamente i siti Web alla sezione dei siti principali della pagina Nuova scheda in base alla cronologia di navigazione. Se rileva che stai visitando un sito Web più spesso di un sito Web che è già nella sezione dei migliori siti, sostituisce automaticamente il sito meno visitato nella sezione dei migliori siti con quello nuovo.
Edge ti consente anche di aggiungere un sito Web alla sezione dei siti principali della nuova scheda. Quando aggiungi un sito Web alla sezione dei siti principali, Edge non lo rimuoverà automaticamente, anche se non visiti quel sito molto spesso in futuro.
Ora ti starai chiedendo come aggiungere siti Web alla sezione dei siti principali in Edge. Bene, c'è una disposizione per aggiungere siti Web ai migliori siti in Edge. Ecco come farlo.
Aggiungi siti Web ai siti principali in Edge in Windows 10
Passo 1: Avvia il browser Edge. Apri una nuova scheda. Se il browser Edge non si avvia, ripristinare il browser Edge o riparare Edge.
Passo 2: Per aggiungere un sito Web o un URL alla sezione dei siti principali, deve essere presente un riquadro vuoto o vuoto. Per rimuovere un sito Web esistente, posiziona il cursore del mouse su uno dei siti principali per vedere il segno "x". Fare clic sul segno "x" per rimuoverlo.
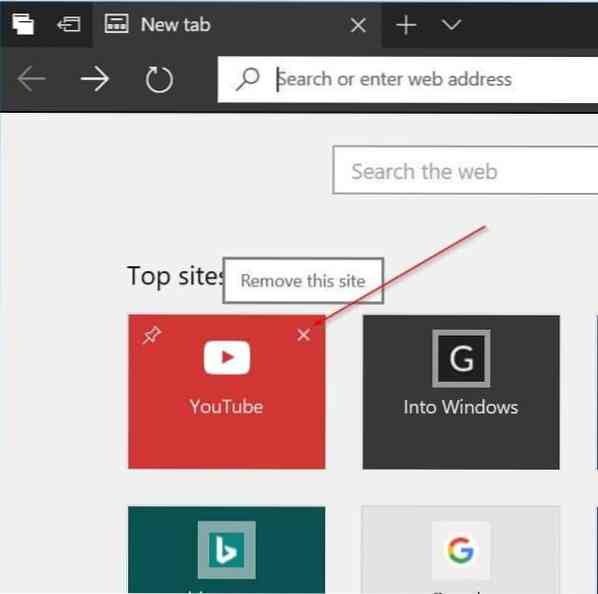
Passaggio 3: Ora, fai clic sul riquadro vuoto per vedere una casella URL. Inserisci il tuo sito web preferito o l'URL della pagina web nel campo, quindi fai clic su Inserisci pulsante per aggiungere il sito Web alla sezione dei siti principali di Edge. Usando questo metodo, puoi aggiungere siti web alla sezione dei siti principali di Edge.
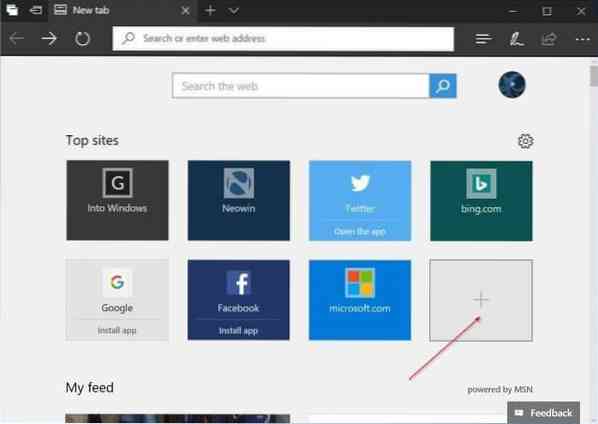
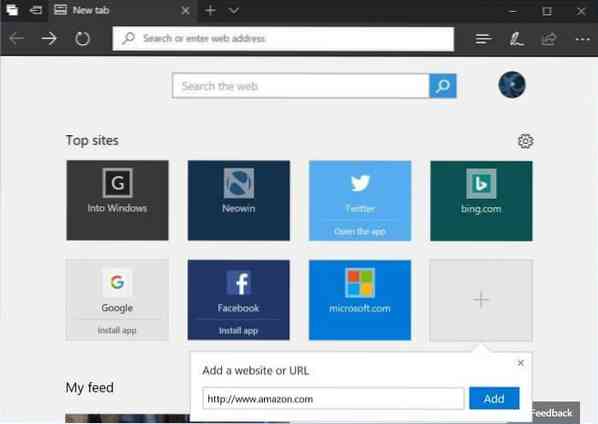
Ora che hai aggiunto il tuo sito Web preferito alla sezione dei siti principali di Edge, ti consigliamo di aggiungerlo per evitare che Edge lo sostituisca automaticamente con un altro sito Web che visiti più spesso.
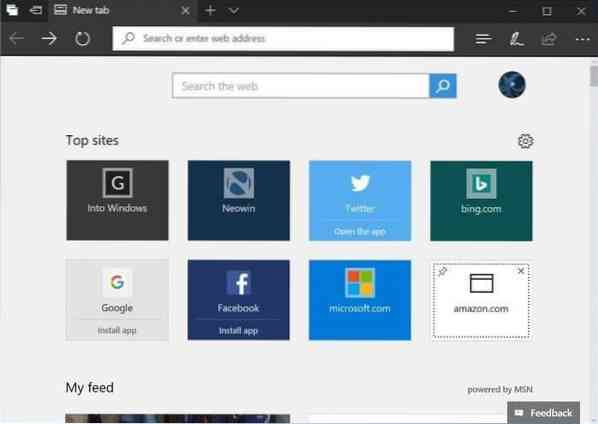
Per bloccare il sito Web, fare clic con il pulsante destro del mouse sul riquadro e quindi fare clic su Aggiungi opzione. Per rimuovere, fare clic con il pulsante destro del mouse e quindi fare clic su Rimuovi opzione.
 Phenquestions
Phenquestions


