Preferisci una singola barra delle applicazioni come in KDE Plasma e Windows rispetto al pannello superiore separato di Ubuntu e al lanciatore di applicazioni? Quindi, dovresti installare l'estensione "Dash to Panel".
"Dash to Panel" è un'estensione GNOME gratuita che unirà la barra delle applicazioni e il pannello dei preferiti in un'unica barra delle applicazioni situata nella parte inferiore dello schermo. La barra delle applicazioni ha un aspetto elegante, pulito con icone e consente anche di risparmiare spazio sullo schermo grazie a un pannello integrato. Ti offre anche molte altre opzioni per rendere la barra delle applicazioni simile a Windows 7+.
In questo articolo, ti mostrerò come abilitare le estensioni GNOME in Ubuntu che esegue la shell GNOME e quindi installare l'estensione "Dash to Panel".
Installazione dell'estensione Dash to Panel
Per installare l'estensione Dash to Panel, devi prima installare le estensioni GNOME sul tuo PC Ubuntu.
La guida seguente è testata per funzionare in Ubuntu 17.10, ma dovrebbe funzionare su Ubuntu 16.04 e 16.10 anche con shell GNOME.
Passaggio 1) Fare riferimento alla nostra guida dettagliata su come installare le estensioni GNOME e continuare con il passaggio successivo.
Passaggio 2) Fare clic sul collegamento sottostante utilizzando lo stesso browser utilizzato per abilitare le estensioni GNOME nel passaggio #1.
Installa l'estensione GNOME "Dash to Panel"
Passaggio 3) Abilita la funzione.

Passaggio 4) Dovresti vedere immediatamente la nuovissima barra delle applicazioni apparire in basso.
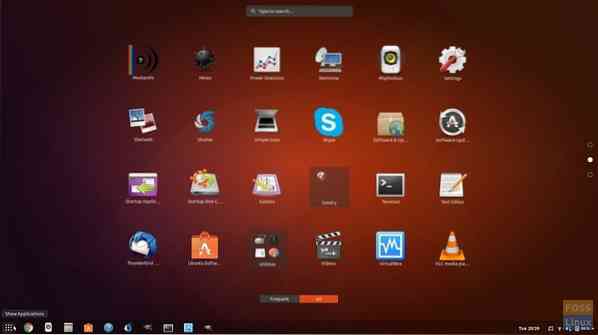
Passaggio 5) Non sono soddisfatto della barra delle applicazioni in basso e invece la voglio in alto? Nessun problema, ci sono molte modifiche che puoi fare! Fare clic con il pulsante destro del mouse sul pulsante "Mostra applicazioni" e fare clic su Impostazioni "Dash-to-panel".

Passaggio 6) Nelle impostazioni "Posizione e stile", è possibile impostare la posizione della barra delle applicazioni in alto o in basso, regolare le dimensioni del pannello e persino lo spazio tra le icone. È possibile impostare la posizione dell'orologio e lo stile dell'indicatore.
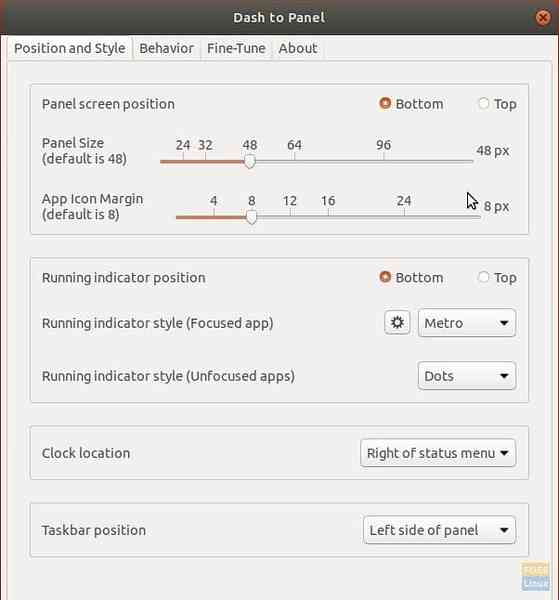
Passaggio 7) Nella scheda "Comportamento", puoi abilitare il "pulsante Mostra desktop" che aggiunge una barra nell'angolo destro della barra delle applicazioni, proprio come in Windows 10, che al clic riduce a icona tutte le finestre e mostra il desktop.
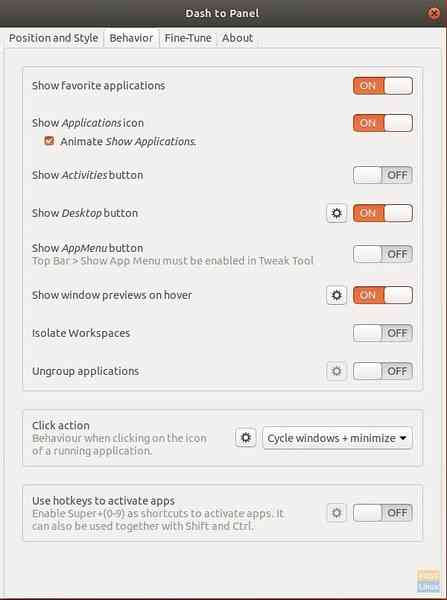
Ci sono molte altre cose che puoi fare con Dash-to-Panel. Sarò all'altezza di te per giocare e regolare il tuo desktop nel modo desiderato. Godere!
 Phenquestions
Phenquestions


