A volte mentre si lavora con file di testo, è sufficiente aggiungere nuovo testo alla fine del file senza eliminarne il contenuto. Questa operazione è chiamata aggiunta in Linux.
Inoltre, l'operazione append può essere utilizzata non solo con il testo; può essere utilizzato con comandi in cui è possibile aggiungere l'output del comando alla fine di un file.
Aggiunta di testo a un file in Linux
In questo tutorial, ti mostreremo come utilizzare l'operazione di aggiunta nei sistemi Linux utilizzando il terminale. Tratteremo i seguenti quattro metodi:
- Reindirizzare il testo a un file utilizzando l'operatore >
- Aggiungi testo a un file esistente usando >> operator
- Aggiungi l'output del comando a un file esistente
- Aggiungi usando un comando tee
Prima di iniziare questo tutorial, creiamo prima un nuovo file vuoto usando il comando seguente:
tocca append_example

Controlla se il file è stato creato con successo. Inoltre, nota che la dimensione del file è Zero, il che significa che è un file vuoto.
ls -l

Metodo 1: reindirizzare il testo a un file utilizzando l'operatore >
In genere, l'operatore > può essere utilizzato per aggiungere del testo a un file già esistente. Tuttavia, se il file non viene trovato, crea un nuovo file. Inoltre, ogni volta che viene utilizzato l'operatore >, sovrascrive il contenuto del file.
Per sovrascrivere il contenuto di un file, utilizzare l'operatore > come segue:
echo 'ciao mondo' > append_example

Per controllare e visualizzare il contenuto del file utilizzando il comando cat come segue:
gatto append_esempio

Metodo 2: aggiungi del testo a un file esistente utilizzando l'operatore >>
In questo metodo, l'operatore >> può essere utilizzato per aggiungere del testo alla fine di un file senza sovrascriverne il contenuto. Allo stesso modo, se il file non è stato trovato, il comando crea un nuovo file.
Utilizzare l'operatore >> per aggiungere il testo come segue:
echo 'questa è la seconda riga' >> append_example

Per visualizzare il contenuto del file:
gatto append_esempio

Come puoi vedere, usando l'operatore >>, il testo è stato aggiunto alla fine del file e non ha sovrascritto il contenuto del file.
Metodo 3: aggiungi l'output del comando a un file esistente
Qui andremo ad aggiungere un output di comando alla fine di un file.
Aggiungi il valore della variabile della directory di lavoro corrente a un file come segue:
echo $PWD >> append_example

Visualizza il contenuto del file come segue:
gatto append_esempio
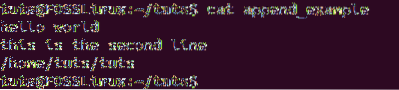
Inoltre, puoi usare qualsiasi altro comando per aggiungere il suo contenuto a un file.
data >> append_example

Visualizza il contenuto del file.
gatto append_esempio
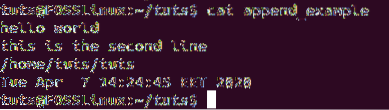
Metodo 4: aggiungi utilizzando un comando tee
Inoltre, puoi usare il comando tee per aggiungere del testo. Prima di usare il comando tee, creiamo prima un secondo file di esempio che usiamo nel comando tee.
Crea un secondo file di esempio e aggiungi del testo come segue:
echo '11111111111' > append_example2

Visualizza il contenuto del secondo file di esempio:
gatto append_example2

Ora usiamo il comando tee per aggiungere il contenuto di un file a un altro file come segue.
gatto append_example2 | tee -a append_example

Quindi puoi visualizzare il contenuto del file come segue:
gatto append_esempio
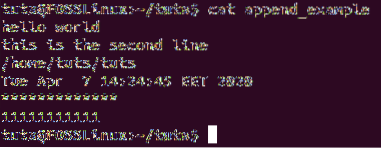
Conclusione
Si tratta di vari modi per aggiungere testo a un file in Linux. Quali altri modi entusiasmanti preferisci? Faccelo sapere nei commenti qui sotto e condividi l'articolo con i tuoi amici se ti è piaciuto l'articolo.
 Phenquestions
Phenquestions



