I multi-monitor vengono utilizzati per darti la libertà di controllo quando lavori su più di un'attività, ognuna delle quali richiede una visibilità completa. Il collegamento del tuo sistema Linux a un display più grande ti darebbe il vantaggio di una maggiore superficie su cui visualizzare più attività contemporaneamente. Una volta che avrai preso l'abitudine di utilizzare questa funzione nel modo giusto per aumentare la produttività, non vorrai più abbandonarla.
Supporto per più monitor in Ubuntu
Linux fornisce tre diversi tipi di supporto per i doppi monitor. Uno si chiama "Unisci display". Con Join Displays, i due display che hai collegato verrebbero automaticamente uniti ai bordi in modo che qualsiasi elemento del display possa passare da uno schermo connesso all'altro. In Join Displays, i due schermi collegati agiscono come un grande schermo essendo l'estensione l'uno dell'altro.
La seconda modalità di visualizzazione supportata da Linux per i doppi monitor è la modalità "Mirror", che è la più semplice da capire. Entrambi gli schermi collegati tra loro rispecchiano lo stesso contenuto del display e rispecchiano le stesse funzioni eseguite. Inoltre, entrambi gli schermi possono supportare solo lo stesso orientamento e risoluzione. Per impostazione predefinita, quando si collegano due display insieme, questi verranno collegati in modalità Mirror con la risoluzione comune più alta scelta tra i due display come risoluzione comune per entrambi.
Infine, la terza modalità che Linux fornisce per i doppi monitor è la modalità "Display singolo". Questo è il più facile da configurare e il più semplice da capire. In sostanza, in questa modalità, un display rimane inattivo mentre l'altro è configurato. Nella modalità Display singolo, puoi cambiare il monitor principale.
Se vuoi collegare più di due monitor in modalità multi-monitor, puoi farlo. Tuttavia, solo la modalità Unisci schermi è disponibile quando si utilizzano più di due schermi insieme. A seconda delle schermate che vuoi avere aperte e della loro posizione relativa, puoi trascinarle e rilasciarle per riorganizzarle come desideri in Ubuntu.
Come assegnare sfondi diversi a più monitor
Ti guideremo attraverso un semplice tutorial su come assegnare diversi sfondi a più monitor usando il tuo sistema Ubuntu e altre distribuzioni Linux che utilizzano l'ambiente desktop GNOME. Questo tutorial era particolarmente importante da discutere perché il desktop GNOME fornisce un supporto limitato in questo dominio. Non è possibile assegnare sfondi diversi a schermi diversi quando si utilizzano più monitor senza software open source esterno.
Introduzione a HydraPaper
Tra i software applicativi di terze parti che consentono di modificare gli sfondi su più schermi, HydraPaper è gratuito ed efficiente. Questo utile strumento è un'applicazione software basata su GTK appositamente progettata per impostare sfondi sui desktop GNOME. Dedicato e costruito per GNOME, è in grado di fornire un potente supporto.
HydraPaper è semplice da capire. Ti consente di scegliere sfondi diversi per due o più monitor o schermi. Non sei limitato all'utilizzo degli sfondi forniti con le distribuzioni Linux e puoi selezionare liberamente qualsiasi sfondo dal tuo disco.
Per impostazione predefinita, HydraPaper visualizzerà gli sfondi che si trovano nella cartella Immagini del tuo account utente. Tuttavia, puoi aggiungere qualsiasi cartella a HydraPaper in cui hai archiviato gli sfondi. È importante notare che, prima che tu entri in una frenesia di ricerca come me e ti avvicini a pensare di aver perso la sanità mentale, HydraPaper non visualizzerà le sottocartelle. Verranno visualizzati solo gli sfondi che si trovano all'interno della cartella principale.
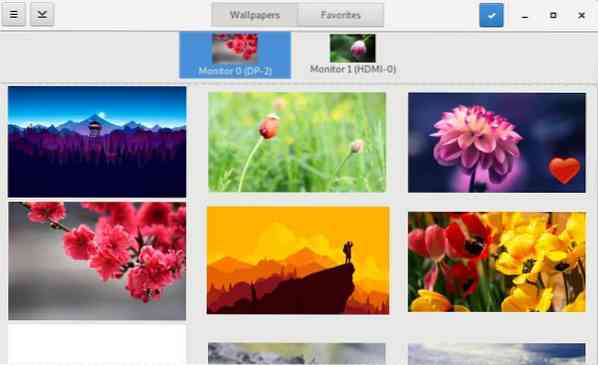
Come navigare in HydraPaper
L'interfaccia di HydraPaper è facile da navigare. Dal pannello superiore dell'applicazione HydraPaper, puoi accedere a tutti i tuoi sfondi o agli sfondi che hai contrassegnato come preferiti. Nella finestra principale, puoi sfogliare le cartelle di sfondi che hai aggiunto e selezionare uno sfondo. I display collegati sono mostrati nella parte superiore della finestra principale di HydraPaper ed è possibile selezionare il display per il quale si desidera impostare lo sfondo.
Le impostazioni di HydraPaper non devono essere riconfigurate dopo ogni avvio. Una volta impostati gli sfondi per i monitor esterni, questi verranno salvati e appariranno ogni volta che riavvierai il tuo dispositivo Linux.
Quando si tratta di personalizzazione, sono un totale geek. La prima cosa che ho fatto quando ho installato HydraPaper è stata provare uno sfondo che copre entrambi gli schermi collegati. L'ho fatto utilizzando una cattura dello schermo ad alta risoluzione di una vista del tramonto da Firewatch, un gioco che supera le aspettative nell'estetica scenica. Ho diviso la cattura dello schermo dal centro, creando due sfondi che si collegano ai bordi. Il risultato è stato bellissimo.
Come installare HydraPaper
Se utilizzi la tua distribuzione Linux da un po' di tempo, l'installazione di HydraPaper sembrerebbe facile in quanto richiede solo pochi passaggi. Usa i seguenti comandi per far funzionare HydraPaper.
Installa le dipendenze:
$ sudo apt install flatpak python-pil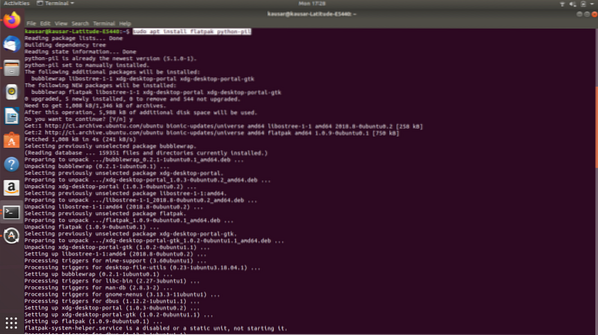
https://flathub.org/repo/flathub.flatpakrepo
Installa HydraPaper:
Scarica HydraPaper da: https://github.com/GabMus/HydraPaper/releases
$ installazione flatpak ~/Download/hydrapaper-1.2.flatpak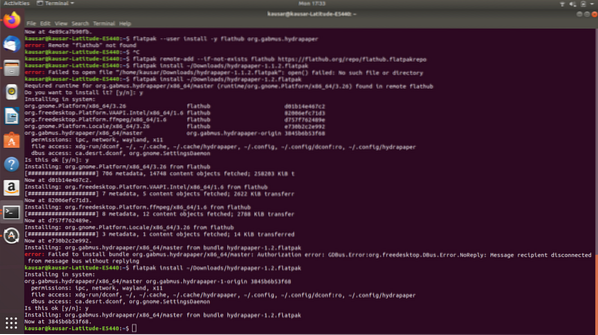
Durante l'installazione, il terminale chiederà più volte la password di autenticazione. Assicurati di inserirlo entro pochi minuti dalla visualizzazione del prompt.
Per avviare HydraPaper, cercalo in Applicazioni e fai doppio clic sulla sua icona. HydraPaper funziona senza problemi anche su più di due monitor. È facile da installare e semplice da usare, quindi non c'è motivo per cui non lo consigliamo! Tuttavia, potresti notare alcune incongruenze nello sfondo del desktop una volta scollegati i monitor esterni: un piccolo problema tecnico che può essere ignorato.
Ora che hai acquisito familiarità con l'impostazione degli sfondi per più monitor, puoi procedere e iniziare a personalizzare!
 Phenquestions
Phenquestions


