In base alle tue esigenze, puoi configurare le impostazioni di Windows Firewall (bloccare o aprire la porta in Windows 10/8/7) e ripristinare le impostazioni predefinite se non sei soddisfatto delle impostazioni predefinite di Windows Firewall. Tuttavia, per questo, è necessario accedere alle impostazioni avanzate del firewall. Questo è semplice, apri semplicemente il pannello di controllo e nella sua casella di ricerca digita - Firewall. Quindi apri Firewall e fai clic sul relativo link "Impostazioni avanzate".
Abbiamo già visto come gestire Windows Firewall. In questo post vedremo in dettaglio come bloccare o aprire una porta nel firewall di Windows 10/8/7.
Blocca la porta in Windows Firewall
Quando sei in "Impostazioni avanzate" del firewall di Windows 8, fai clic sul collegamento Impostazioni avanzate nel riquadro di sinistra della finestra di dialogo principale del firewall. Verrà visualizzata la finestra di Windows Firewall con sicurezza avanzata.
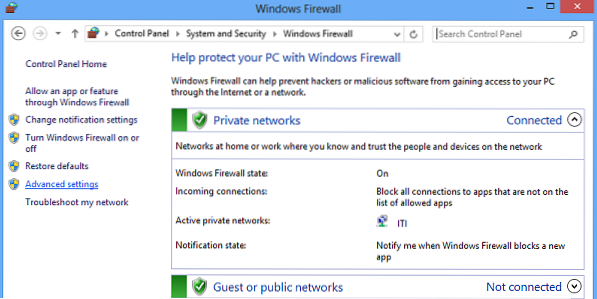
Ora, se vedi che la finestra del firewall mostra un elenco di regole sul lato sinistro. Dall'elenco, seleziona Regole in entrata per visualizzare la sezione delle regole in entrata.
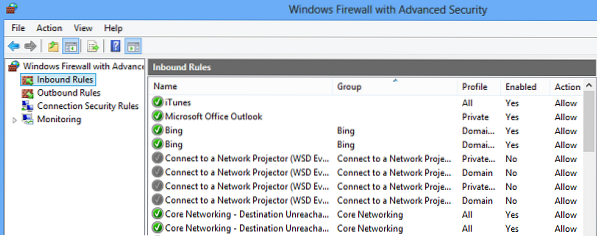
Quindi, dal riquadro di destra seleziona l'opzione "Nuova regola".
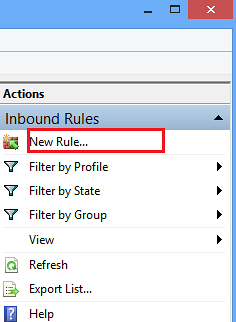
In questo modo si aprirà la finestra "Creazione guidata nuova regola in entrata".
Da esso, seleziona "Porta" come nuovo tipo di regola e fai clic su Avanti. Per motivi di sicurezza, ho provato a bloccare la porta TCP. Fare clic su Porte locali specifiche. Quindi scegli una porta come 80 come mostrato nello screenshot qui sotto.
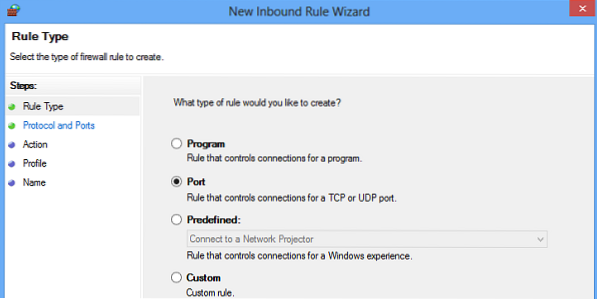
Fare clic su Avanti per continuare.
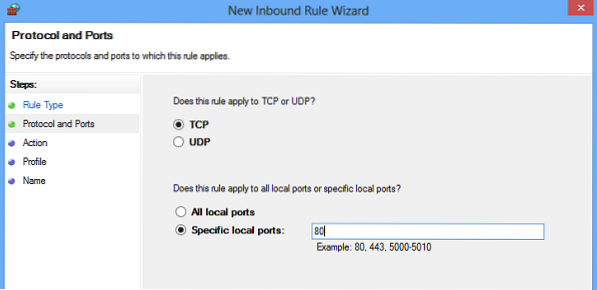
Quindi, seleziona "Blocca la connessione" come Azione e fai clic su Avanti.
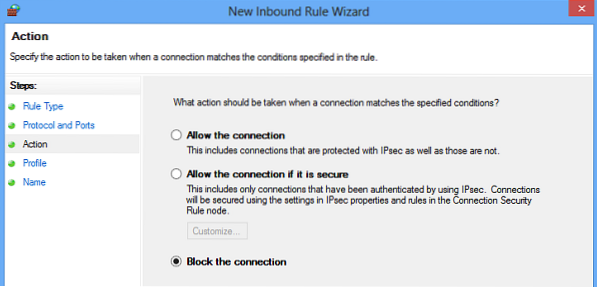
Successivamente, seleziona tutti i profili disponibili per i diversi tipi di connessione (Dominio, Privato e Pubblico) e fai clic su Avanti per continuare.
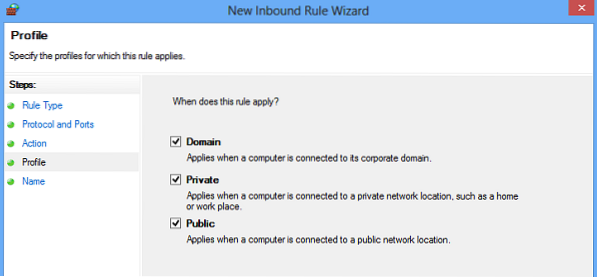
Dai un nome a tua scelta alla nuova regola. Ho usato "blocca porte sospette". Se vuoi, puoi aggiungere la descrizione alla nuova regola. Questo passaggio è comunque facoltativo.
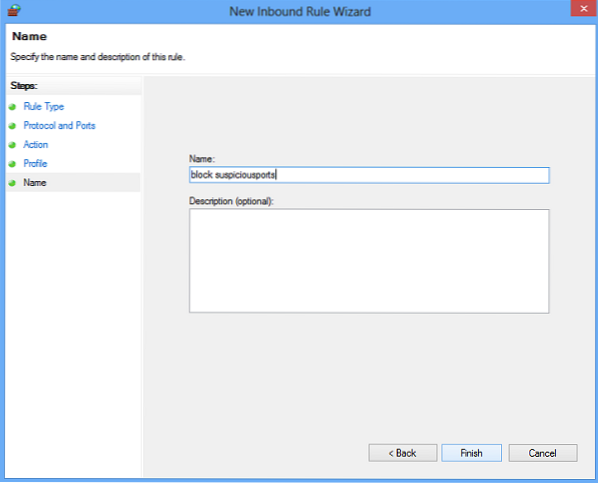
Infine, fai clic sul pulsante Fine per configurare le impostazioni.
Apri la porta in Windows Firewall
A volte, potresti sentire la necessità di aprire una porta nel firewall di Windows per consentire a un IP specifico di comunicare con il tuo computer. Ad esempio, durante i giochi. La procedura per aprire una porta rimane più o meno la stessa. Tutto quello che devi fare è seguire le istruzioni nel Procedura guidata Nuova regola in entrata, specificare la Porta e seleziona Consenti la connessione.
Questo è tutto!
L'applicazione di scansione delle porte come Free Port Scanner ti aiuta a identificare le porte aperte e i servizi disponibili su un host di rete. Esegue la scansione approfondita di porte specifiche per un determinato IP e rivela i punti di accesso vulnerabili, consentendo così di avviare azioni e chiuderli agli aggressori.
Ora leggi - Come bloccare un programma nel firewall di Windows 10.
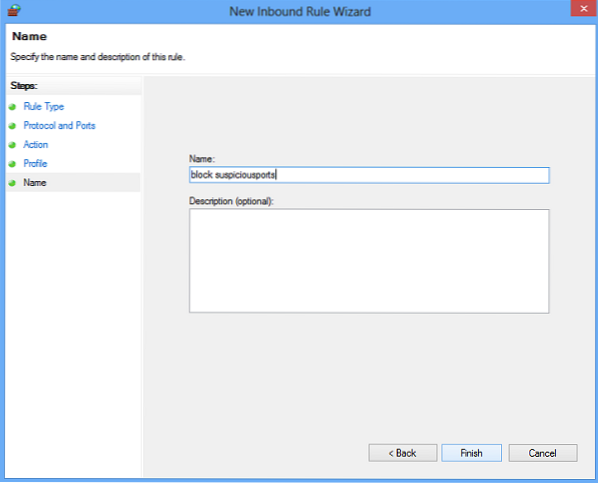
 Phenquestions
Phenquestions


