Questo post ti mostrerà come riparare l'installazione di Windows 10 utilizzando il supporto USB o DVD di installazione avviabile senza perdere dati. In una situazione in cui le opzioni di risoluzione dei problemi di Windows 10 Advanced Options non sono accessibili da Windows, è necessario utilizzare un supporto USB o DVD.
Riparare Windows 10 utilizzando il supporto di installazione
I passaggi coinvolti sono:
- Scarica Windows ISO
- Crea unità USB o DVD avviabile
- Avvia dal supporto e scegli "Ripara il tuo computer."
- In Risoluzione dei problemi avanzata, scegli Ripristino all'avvio
Se non riesci ad avviare Windows 10 e non riesci ad accedere ai tuoi file, Ripristino all'avvio di Windows 10 può risolvere alcuni dei problemi più comuni utilizzando il metodo di ripristino avanzato. I tuoi dati non andranno persi durante il processo di riparazione.

1] Scarica Windows ISO
Sebbene non sia obbligatorio, assicurati di scaricare la stessa versione ISO di Windows installata sul tuo computer. Lo strumento di risoluzione dei problemi avanzato non dipende dalla versione di Windows ma può tornare utile quando è necessario installare una nuova copia di Windows.
2] Crea unità USB o DVD avviabile
Una volta che hai l'ISO, usa uno di questi strumenti elencati per creare un'unità USB avviabile. Quindi, avvia il BIOS o UEFI del tuo computer e seleziona il dispositivo USB come primo dispositivo di avvio, seguito dal disco rigido. Ti consigliamo di utilizzare Rufus, in quanto può anche scaricare l'ISO.
3] Avvia dal supporto e scegli "Ripara il tuo computer"
Quando si avvia dall'unità USB, verrà avviata l'installazione di Windows 10. Non avere voglia di continuare a premere dopo, o finirai per installare Windows. Nella prima schermata di installazione, cerca un collegamento "Ripara il tuo computer." Cliccaci sopra. Avvia il tuo computer in Advanced Recovery.
4] In Risoluzione dei problemi avanzata
Nella risoluzione dei problemi avanzata, selezionare Opzioni avanzate.

Selezionare Risoluzione dei problemi.

Nella schermata delle opzioni avanzate, vedrai Riparazione di avvio.
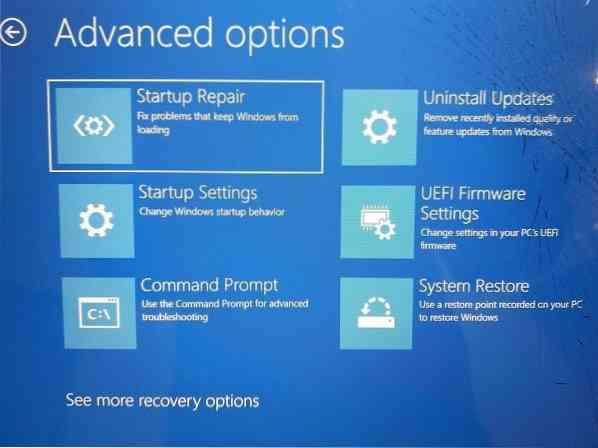
Cliccaci sopra e segui le istruzioni.
Questa soluzione risolverà i problemi che non ti consentono di avviare il computer. Nella schermata successiva, visualizzerà l'account amministratore con il suo nome. Fare clic su di esso e verificare utilizzando la password dell'account relativa all'e-mail ad esso associata.

Dopo la verifica, inizierà la diagnosi del computer e risolverà qualsiasi problema relativo all'avvio. Questo post ti aiuterà nel caso in cui questo passaggio non riesca e sei bloccato sulla diagnosi dello schermo del tuo PC.
Una volta risolto il problema, il computer dovrebbe riavviarsi come al solito e dovresti essere in grado di usarlo.
Il processo non cancella o elimina i file personali dal tuo account, quindi non devi preoccupartene.

 Phenquestions
Phenquestions


