Mentre lavoriamo in ufficio, spesso abbiamo bisogno di inviare richieste di riunione ai nostri colleghi per vari motivi. Può essere un incontro occasionale o una serie di incontri. Tuttavia, a volte, potremmo dover annullare tali riunioni a causa di alcuni motivi inevitabili. In qualità di organizzatore di riunioni, dobbiamo informare tutti gli invitati sull'annullamento della riunione. Vediamo come possiamo annullare una riunione tra Calendario di Outlook 2103.

Annullare una riunione in Outlook
Prima di andare avanti e capire come annullare una riunione in Outlook, capiamo prima come funziona Outlook. Il Calendario di Outlook è un'applicazione interessante ed estremamente utile. Utilizzando il calendario di Outlook, è possibile inviare facilmente richieste di riunione meeting. Allo stesso tempo, la richiesta di invito può anche essere annullata con facilità. È anche molto facile pianificare più riunioni di occorrenze con Outlook. L'organizzatore detiene tutti i diritti di inviare le convocazioni di riunione a varie persone e di annullare la riunione. La riunione può essere una riunione singola, una riunione ricorrente o una o più istanze della riunione ricorrente. Ecco i semplici passaggi da seguire per qualsiasi tipo di annullamento della riunione meeting.
Passaggi per annullare una riunione unica
1. Apri Outlook. Vai alla scheda Calendario. In Calendario, fai clic sulla riunione senza aprirla.
2. Nella scheda della riunione, fare clic su Annulla riunione in Outlook nel gruppo Azioni

3. Digita il tuo SMS che vuoi allegare alla notifica di cancellazione cancellation.
4. Quindi, infine, fai clic sul pulsante "Invia cancellazione".
Nota: 'L'opzione "Annulla riunione" nel menu Azione è presente solo per l'organizzatore. Per chi non è disponibile a vedere l'opzione non può annullare e cancellare la riunione.
Passaggi per annullare una riunione ricorrente
1. Apri Outlook. Una volta aperto, fai clic sulla scheda Calendario. Fare clic su Apri la serie nella finestra di dialogo Apri elemento ricorrente e quindi premere OK.
2. Fare clic su Ricorrenza sulla barra degli strumenti.
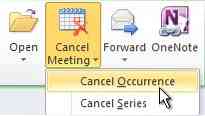
3. Fare clic su Fine entro che è menzionato in Intervallo di ricorrenza. Dopo aver cliccato su 'Termina entro', seleziona la data per la quale vuoi che termini la riunione e poi premi Ok.
4. Fare clic su Invia aggiornamento.
Nota: Se non riesci a visualizzare la ricorrenza sulla barra degli strumenti standard, non potrai annullare la riunione poiché non sei l'organizzatore della riunione.
Passaggi per annullare un'istanza della riunione ricorrente
1. Apri Outlook e apri l'istanza della riunione ricorrente.
2. Fare clic su Apri questa ricorrenza in Apri elemento ricorrente e premere Ok.
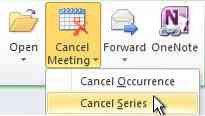
3. Fare clic su Annulla riunione in Outlook presente nel menu Azioni.
4. Nella finestra di dialogo Conferma eliminazione, fare clic su Elimina questa ricorrenza.
Nota: Se non riesci a vedere Annulla riunione in Outlook nel menu Azioni, allora non sei un organizzatore e non hai il diritto di annullare la riunione.
Ricorda una cosa, ogni volta che annulli o elimini qualsiasi riunione come organizzatore, è sempre consigliabile avvisare ogni persona a cui è stato dato un invito in precedenza. Non esiste una regola rigida per informare ogni persona coinvolta, ma rientra comunque nella buona etichetta.
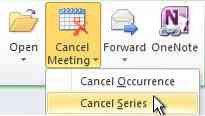
 Phenquestions
Phenquestions


