In questo post, ti mostreremo come riparazione servizio spooler di stampa in Windows 10. Spooler di stampa (file eseguibile) è una funzionalità integrata di Windows 10 che gestisce i lavori di stampa. Il più delle volte, il servizio funziona bene. Tuttavia, a volte gli utenti devono affrontare molti problemi come il servizio Spooler di stampa non è in esecuzione, errore del servizio Spooler di stampa 1068, errore Spooler di stampa 0x800706B9, ecc. Se stai riscontrando anche qualche tipo di problema con esso, questo post potrebbe aiutarti a riparare lo spooler di stampa in Windows 10 con alcune correzioni.
Ripara lo spooler di stampa in Windows 10
In precedenza, c'era uno strumento Microsoft Fix It per riparare lo spooler di stampa, ma quello strumento è stato interrotto. Pertanto, puoi provare alcune correzioni manuali trattate in questo post per ripararlo.
- Abilita o attiva lo spooler di stampa
- Riavvia il servizio Spooler di stampa utilizzando Task Manager
- Ripristina e cancella lo spooler di stampa utilizzando il prompt dei comandi
- Aggiungi i file binari richiesti per lo spooler di stampa
- Assicurati che le dipendenze dello spooler di stampa siano in esecuzione
- Utilizzo dell'editor del registro.
1] Abilita o attiva lo spooler di stampa
Se il servizio Print Spooler non è affatto in esecuzione, è possibile che il servizio sia disabilitato, disattivato o arrestato. Quindi, per prima cosa, devi attivare o abilitare il servizio Print Spooler utilizzando Windows Services Manager o altri modi. Una volta avviato correttamente il servizio, potresti essere in grado di utilizzarlo senza problemi without.
2] Riavvia il servizio Spooler di stampa utilizzando Task Manager
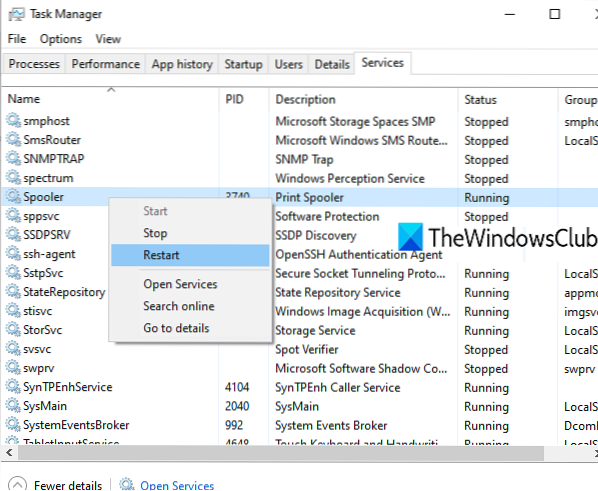
Se questo servizio è già in esecuzione e stai ancora affrontando qualche tipo di problema, un semplice riavvio per questo servizio potrebbe aiutarti a risolvere il problema che stai affrontando. È possibile riavviare lo spooler di stampa utilizzando Task Manager. I passi sono come segue:
- Apri Task Manager utilizzando la casella di ricerca o in qualsiasi altro modo preferito
- Clicca sul Più dettagli possibilità di accedere a tutte le schede
- Passa a Servizi tab
- Scorri verso il basso e seleziona Spooler servizio
- Fare clic con il tasto destro su Spooler
- Clicca sul Ricomincia opzione.
3] Ripristina e cancella lo spooler di stampa utilizzando il prompt dei comandi

Se ci sono alcuni lavori di stampa bloccati nella coda di stampa, è anche possibile che lo spooler di stampa non funzioni come dovrebbe. Quindi, è bene ripristinare e cancellare lo spooler di stampa. Questo può essere fatto usando il prompt dei comandi. Ecco i passaggi:
Apri il prompt dei comandi come amministratore
Eseguire il seguente comando:
spooler di arresto netto
Questo fermerà il servizio Print Spooler che è utile in modo che il processo di ripristino possa avvenire con successo
Quindi, esegui il seguente comando:
DEL /F /S /Q %systemroot%\System32\spool\PRINTERS\*
Questo avvierà e completerà il processo di ripristino e rimuoverà i lavori bloccati (*.shd e *.file spl)
Infine, esegui questo comando. Questo avvierà di nuovo lo spooler di stampa.
spooler di inizio rete
Questo dovrebbe risolvere il tuo problema.
Puoi anche eliminare manualmente i file SHD e SPL. Per questo, accedi a STAMPANTI cartella. Il suo percorso è qui:
C:\Windows\System32\spool\STAMPANTI
Cerca quei file ed eliminali manualmente.
4] Aggiungi i file binari richiesti per lo spooler di stampa
I file DLL ed EXE richiesti per Print Spooler devono essere presenti per farlo funzionare correttamente. Questi file sono bobine.dll, win32spl.dll, bobine.EXE, e locale.dll. Tutti questi file sono presenti nel Sistema32 cartella (C > Windows > System32). Controlla se tutti questi file sono presenti o meno. In caso contrario, è necessario correggere i file DLL mancanti e i file EXE per Print Spooler.
Dopodiché, Print Spooler dovrebbe funzionare correttamente.
5] Assicurati che le dipendenze dello spooler di stampa siano in esecuzione
Esistono molti servizi che dipendono da altri servizi o componenti di sistema per funzionare correttamente. Lo stesso vale anche per lo spooler di stampa. Quindi, è necessario trovare tutte queste dipendenze ed eseguirle o avviarle se non già.
Per fare ciò, puoi aprire Windows Service Manager, quindi trovare le dipendenze per lo spooler di stampa accedendo alla sua finestra delle proprietà. Successivamente, esegui tutti questi servizi di dipendenza utilizzando lo stesso Windows Service Manager.
6] Utilizzo dell'editor del registro
Questa opzione potrebbe essere un po' complicata. L'editor del registro memorizza le voci importanti (chiavi e valori) per i file di sistema e altre applicazioni. Sono presenti anche voci di registro dello spooler di stampa che devono essere presenti per farlo funzionare correttamente. Se quei file non sono presenti, può causare problemi che lo spooler di stampa non risponde correttamente. Quindi, controlla tali voci e crea chiavi e valori di registro se tali voci non esistono.
Prima di provare una delle opzioni indicate di seguito, eseguire un backup del Registro di sistema in modo da poterlo ripristinare in seguito, se necessario.
- Aggiungi i tasti standard del monitor di stampa e i loro valori
- Inserisci winprint Chiave di registro e il suo valore stringa
- Elimina qualsiasi percorso falso per il valore della stringa SpoolDirectory della tua stampante,
1] Aggiungi i tasti standard del monitor di stampa e i loro valori
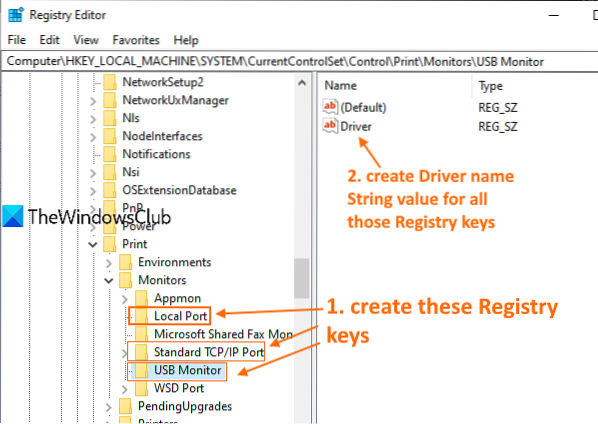
Segui attentamente tutti i passaggi:
- Avvia o apri l'editor del registro di Windows 10
- Accesso monitor chiave di registro. Il percorso è:
HKEY_LOCAL_MACHINE\SYSTEM\CurrentControlSet\Control\Print\Monitors
- Creare Porta locale, Porta TCP/IP standard, e Monitor USB chiavi di registro in chiave monitor
- Creare autista nome Stringa Valore in tutte le chiavi di registro sopra menzionate
- Fare doppio clic sul valore del driver per la chiave della porta locale
- Inserisci locale.dll nella casella Dati valore
- premere OK
- Fare doppio clic sul valore della stringa di unità per la chiave della porta TCP/IP standard
- Inserisci tcpmon.dll nella casella Dati valore
- premere OK
- Fare doppio clic sul valore del driver per la chiave USB Monitor
- Inserisci usbmon.dll nella casella Dati valore
- premere OK.
2] Aggiungi la chiave di registro di winprint e il suo valore di stringa

- Apri l'editor del registro di Windows 10
- Accesso Processori di stampa chiave. Il percorso è:
HKEY_LOCAL_MACHINE\SYSTEM\CurrentControlSet\Control\Print\Environments\Windows x64\Print Processors
- Creare un winprint Chiave di registro sotto la chiave Processori di stampa
- Creare autista nome Stringa Valore sul lato destro
- Fare doppio clic su Valore stringa unità
- Inserisci winprint.dll immissione nel campo Dati valore
- premere OK.
3] Elimina qualsiasi percorso falso per SpoolDirectory String Value della tua stampante

Questa opzione potrebbe essere d'aiuto se hai collegato più stampanti al tuo computer. Alcuni file infetti o malware potrebbero aver aggiunto un percorso falso nel campo Dati valore di SpoolDirectory Stringa Valore della stampante presente nell'editor del registro. Ciò potrebbe causare un ostacolo nell'utilizzo perfetto dello spooler di stampa. Quindi, l'eliminazione di quel percorso falso potrebbe aiutare. I passaggi sono:
- Apri l'editor del registro
- Accesso Stampanti Ecco il percorso:
HKEY_LOCAL_MACHINE\SYSTEM\CurrentControlSet\Control\Print\Printers
- Sotto Stampanti, fare clic sul nome della stampante questo sta causando il problema
- Sul lato destro, scorrere verso il basso e fare doppio clic su on SpoolDirectory Valore stringa
- Cancella o rimuovi tutte le voci presenti nel campo Dati valore
- Premi il pulsante OK.
Strumento di riparazione dello spooler di stampa
C'era un Fix-It e un Strumento di diagnostica per la pulizia dello spooler di stampa da Microsoft ma ora non è disponibile. Lo strumento di risoluzione dei problemi della stampante è il più vicino che hai.
Puoi provare questo strumento gratuito di terze parti chiamato Correggi lo spooler di stampa da sordum.org e vedi se questo ti aiuta.
Spero che qualcosa da queste correzioni ti aiuti. In caso contrario, potrebbe essere necessario considerare l'opzione Ripristina questo PC.

 Phenquestions
Phenquestions


