Ci sono molte app e strumenti là fuori che ti aiuteranno a trasmettere il tuo schermo Android al tuo PC Linux. Tuttavia, il problema principale è che rispecchia solo ciò che è sullo schermo e non l'audio. Questo può essere un problema se stai provando a trasmettere video da Android, il che richiede l'inoltro sia del video che dell'audio.
Inoltre, gli strumenti che ti consentono di trasmettere in modo efficace video (incluso il suo audio) dal tuo dispositivo Android al tuo PC Linux richiedono un telefono Android con root o soffrono di problemi di latenza. E se non questo, allora è uno strumento premium e ti richiede di pagare soldi.
Ma è di Linux che stiamo parlando! Non esiste uno strumento gratuito e open source che ci aiuterà a trasmettere video e inoltrare audio da Android a Linux??
Beh, sì, certo che c'è! Ma può essere un po' complicato da configurare se non conosci Linux. Si tratta fondamentalmente di utilizzare due strumenti: scrcpy (screen copi) e sndcpy (Stund copi). Nessuno degli strumenti richiede i privilegi di root di Android, ma è necessario abilitare la "modalità sviluppatore" e il "debug USB" sul telefono Android per far funzionare le cose.
Ora, se tutto questo sembra un po' complicato, allora ti abbiamo coperto. Ecco una guida passo passo completa sull'utilizzo di scrcpy e sndcpy per trasmettere video da Android a Linux.
Trasmissione di video da Android a Linux
Ma prima, diamo una rapida idea degli strumenti che utilizzeremo.
Cosa sono scrcpy e sndcpy?
Il scrcpy tool - abbreviazione di screen copy - è un'applicazione che eseguirà il mirroring del tuo dispositivo Android su un PC Linux connesso tramite USB o TCP/IP. Non solo, ma ti permetterà anche di controllare il tuo dispositivo Android dal tuo PC usando un mouse e una tastiera.
Ecco una rapida occhiata ad alcune delle principali funzionalità offerte da scrcpy:
- Nessun accesso root necessario sui dispositivi Android.
- Mirror dello schermo Android tramite USB o tramite TCP/IP.
- Opzione per eseguire il mirroring di più dispositivi Android.
- Regola le dimensioni della finestra specchiata.
- Modifica l'aspetto della finestra a specchio. Controlla il titolo della finestra, la posizione, il bordo, la rotazione e molto altro.
- Controllo su bitrate video e framerate.
- Ritaglia lo schermo del dispositivo solo per mostrarne una parte.
- Blocca l'orientamento del video.
- Registra lo schermo durante il mirroring.
- Supporto SSH Tunneling per connessioni remote.
- Abilita "mostra tocchi" su Android per l'istanza con mirroring.
- Controlla il telefono Android utilizzando tastiera e mouse su PC Linux.
- Supporto per le scorciatoie da tastiera.
- Invia file dal tuo PC Linux al tuo telefono Android.
Quindi, come puoi vedere, scrcpy è uno strumento potente e ricco di funzionalità per trasmettere video. Tuttavia, manca una funzionalità cruciale: l'inoltro dell'audio. Ed è qui che entra in gioco lo strumento sndcpy.
Abbreviazione di copia sonora, sndcpy ha una funzione e una funzione solo per inoltra l'audio dal tuo telefono Android al PC. È progettato per essere utilizzato durante il mirroring con scrcpy, ma entrambi gli strumenti possono essere utilizzati indipendentemente.
Prerequisiti per scrcpy e sndcpy
Per far funzionare scrcpy e sndcpy, dobbiamo configurare il nostro dispositivo Android e il PC Linux attivando alcune impostazioni e installando alcuni strumenti aggiuntivi. Ecco una rapida occhiata ai requisiti e di cosa avrai bisogno:
- Lo smartphone/dispositivo Android deve eseguire Android 10
- Il dispositivo Android deve avere "Opzioni sviluppatore" e "Debug USB" abilitati.
- Gli strumenti ADB sono installati sul tuo PC Linux.
- VLC deve essere installato sul PC Linux.
Avere un dispositivo con Android 10 è abbastanza autoesplicativo. Lo strumento sndcpy, che utilizzeremo per l'inoltro dell'audio, utilizza l'API Playback Capture per funzionare ed è stato introdotto in Android 10. Tuttavia, lo strumento scrcpy utilizzato per lo screencast è compatibile con Android 5 e versioni successive.
Se non sei interessato all'inoltro audio, puoi farla franca con uno smartphone Android un po' datato (>Android 5).
Andando avanti, devi abilitare "Opzioni sviluppatore" e "Debug USB" sul tuo telefono Android e installare anche "ABD" e "VLC" su Linux. Se non sai come fare, ecco una guida rapida per aiutarti.
Passaggio 1: abilitare "Opzioni sviluppatore" e "Debug USB"
L'opzione "Debug USB" si trova all'interno delle "Opzioni sviluppatore", un'area delle impostazioni nascoste sui dispositivi Android.
Per abilitarlo, apri "Impostazioni" e scorri verso il basso fino a "Informazioni sul telefono." Ora aprilo e scorri di nuovo verso il basso finché non vedi il telefono "Numero build." Toccalo 7 volte e riceverai un messaggio che afferma: "Ora sei uno sviluppatore!".
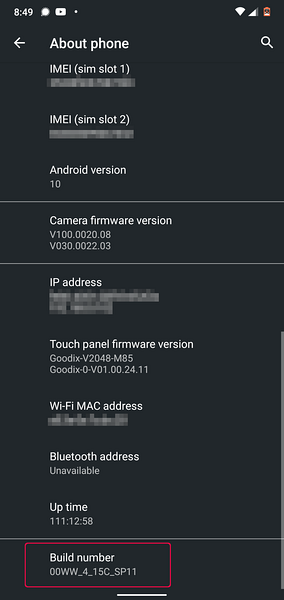
L'impostazione "Opzioni sviluppatore" è ora abilitata sul tuo dispositivo e puoi trovarla sotto Impostazioni > Sistema.
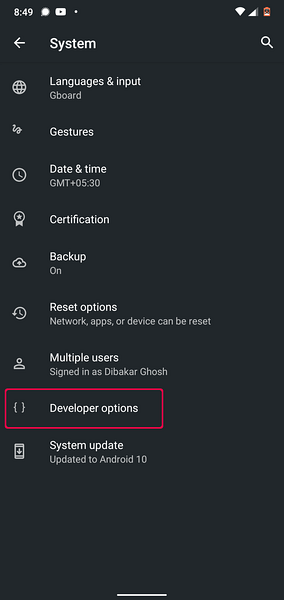
Dichiarazione di non responsabilità: Stiamo usando un Nokia 6.1 Plus telefono con Android di serie 10. Se stai utilizzando un dispositivo Android con una skin personalizzata, i produttori potrebbero essersi destreggiati tra queste impostazioni. Abbiamo incluso alcune guide su come abilitare "Opzioni sviluppatore" su tutti i dispositivi più diffusi.
- Come abilitare le opzioni sviluppatore in MIUI
- Come abilitare le opzioni sviluppatore nell'interfaccia utente di Realme
- Come abilitare le opzioni sviluppatore in OneUI (la skin personalizzata di Samsung)
- Come abilitare le opzioni sviluppatore nei telefoni Oppo
- Come abilitare le opzioni sviluppatore nei telefoni Vivo
- Come abilitare le opzioni sviluppatore nel sistema operativo Oxygen (telefoni OnePlus)
Con "Opzioni sviluppatore" abilitato, tutte le impostazioni che hai al suo interno sono praticamente le stesse su tutti i dispositivi. Scorri verso il basso e dovresti vedere un'opzione chiamata "Debug USB.” Basta accenderlo e sei a posto.
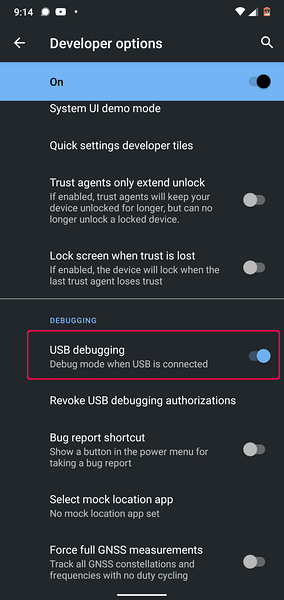
Nota: In alcuni dispositivi, potresti vedere un'opzione aggiuntiva chiamata "Debug USB (impostazioni di sicurezza)."Se è disponibile, devi attivarlo anche per scrcpy per funzionare correttamente.
E questo è tutto. Hai configurato correttamente il tuo telefono Android. Ora è il momento di configurare il tuo PC Linux.
Passaggio 2: installa ADB Tools e VLC sul tuo PC Linux
Molto probabilmente hai già installato VLC sul tuo PC Linux. In caso contrario, puoi installarlo facilmente utilizzando il gestore di pacchetti della tua distribuzione.
Ora, per installare gli strumenti ADB, digita i seguenti comandi in base alla distribuzione che stai utilizzando:
Per le distribuzioni basate su Ubuntu e Debian:
sudo apt-get install android-tools-adb
Per le distribuzioni basate su Arch:
sudo pacman -S android-tools
Per le distribuzioni basate su Fedora e RHEL:
sudo yum install android-tools
Abbiamo anche una lettura dettagliata su come installare e configurare gli strumenti ADB su Linux che potresti voler controllare.
Ormai, sia il tuo telefono Android che il tuo PC Linux sono pronti. Quindi è finalmente giunto il momento di installare e configurare scrcpy e sndcpy.
Come installare e configurare "scrcpy" e "sndcpy" per trasmettere video da Android a Linux
Passaggio 1: installa scrcpy e sndcpy
Per prima cosa, dobbiamo installare scrcpy sul nostro PC Linux. Per fare ciò, a seconda della distribuzione in esecuzione, inserisci il seguente comando nel tuo terminale:
Distribuzioni basate su Debian e Ubuntu:
sudo apt install scrcpy
Distribuzioni basate su Fedora e RHEL:
sudo dnf install scrcpy
Arch e distribuzioni basate su Arch:
sudo pacman -S scrcpy
Lo strumento è disponibile anche come pacchetto snap. Se hai abilitato lo snap sul tuo sistema, digita il seguente comando per installare lo strumento:
sudo snap install scrcpy
Con scrcpy installato, dobbiamo installare sndcpy dopo. Tuttavia, non è ancora disponibile in nessuno dei repository.
Quindi, per scaricarlo, dobbiamo andare alla pagina GitHub ufficiale di sndcpy. Una volta lì, hai due opzioni: puoi scaricare l'ultima versione di sndcpy come file zip o creare l'app.
Per il bene di questo tutorial, scaricheremo il .zip in quanto è molto più semplice.
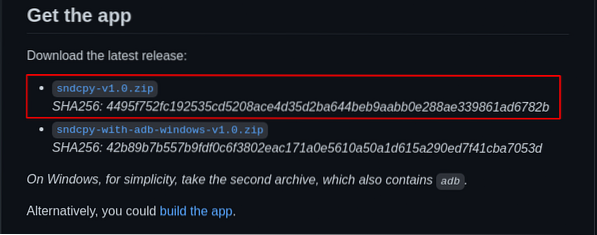
Una volta scaricato, estrai il contenuto di quello .zip in una cartella. Abbiamo creato una cartella dedicata per l'app e l'abbiamo chiamata "sndcpy.” Torneremo su questo più tardi.
Passaggio 2: collega il tuo dispositivo Android al tuo PC Linux
Con "Debug USB" abilitato sul tuo dispositivo Android, collegalo al tuo PC Linux utilizzando un cavo USB. Questo farà apparire una finestra pop-up sul tuo dispositivo Android, chiedendo se vuoi "Consenti debug USB?"
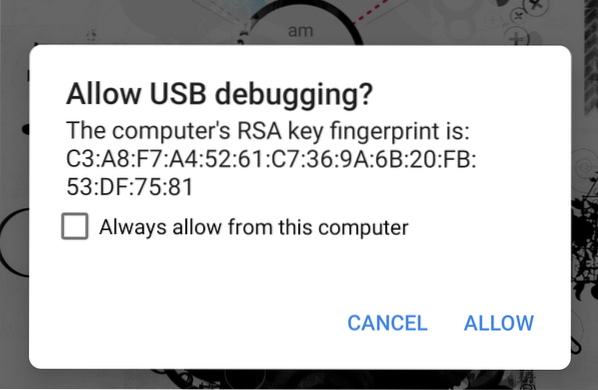
Premi il pulsante "Consenti" e il gioco è fatto!
Nota: Sì, scrcpy ti consente di connettere il tuo dispositivo Android al tuo PC Linux tramite WiFi e quindi trasmettere lo schermo sul monitor del tuo PC. Una guida su come farlo viene fornita in un passaggio successivo. La prima volta che colleghi il tuo dispositivo Android al tuo PC Linux, è meglio farlo tramite una connessione USB cablata.
Passaggio 3: avvia scrcpy e sndcpy
Per avviare scrcpy, digita il seguente comando nel tuo terminale:
scrcpy
E questo è tutto!

Hai eseguito con successo il mirroring del tuo schermo Android sul tuo PC Linux. Ora dovresti anche controllare il tuo dispositivo Android usando il mouse e la tastiera sul tuo PC Linux.
Nota: Assicurati che lo schermo sia sbloccato sul tuo dispositivo Android. In caso contrario, lo screencast non funzionerà.
Ora è il momento di iniziare sndcpy.
Dobbiamo aprire la cartella in cui abbiamo archiviato il file sndcpy scaricato. Per fare ciò, inserisci il comando cd seguito dal percorso della tua cartella come mostrato di seguito:
cd percorso_della_cartella
Poiché abbiamo creato la cartella "sndcpy" nella directory home, abbiamo appena inserito il seguente comando nel nostro terminale:
cd /sndcpy
Una volta dentro, digita il seguente comando per avviare lo strumento sndcpy:
./sndcpy
Questo farà apparire la seguente finestra pop-up sul tuo dispositivo Android.
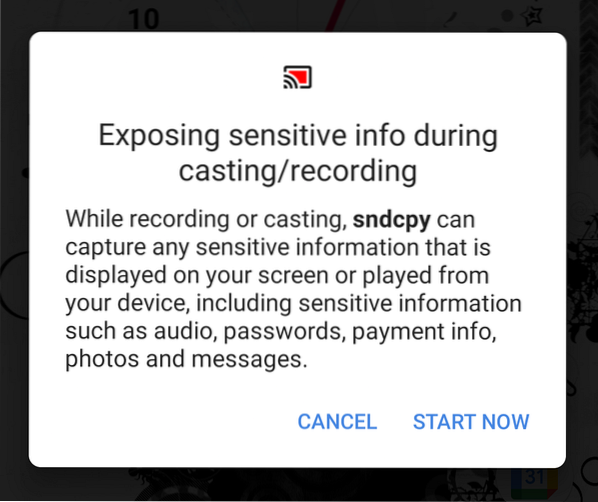
Autorizzalo, quindi premi invio sul tuo terminale.
Nota: Potresti notare questo messaggio di errore “errore del flusso principale: errore di connessione: connessione rifiutata."Secondo lo sviluppatore, è "previsto" e non influirà sul tuo utilizzo.
E questo è tutto! Lo strumento sndcpy è ora in esecuzione.
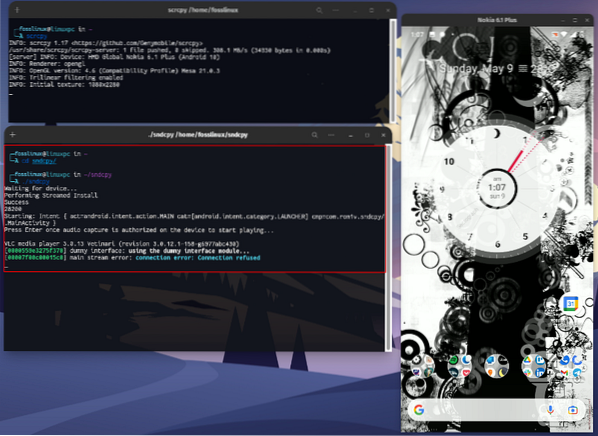
Prova a riprodurre un po' di musica sul telefono e scoprirai che sia il telefono che il PC Linux stanno inviando l'audio. Per ottenere l'audio esclusivamente dal tuo PC Linux, abbassa il volume sul tuo telefono Android.
Nota che i livelli del volume del tuo dispositivo Android e del tuo PC Linux funzionano in modo indipendente.
Importante: Se vuoi disattivare il mirror e l'inoltro audio, chiudi le rispettive finestre del terminale terminal. Puoi anche scollegare il cavo USB dal tuo telefono Android.
Passaggio 4: ottenere il controllo completo sul mirroring scrcpy.
L'intera configurazione funziona perfettamente. Ora puoi trasmettere video dal tuo dispositivo Android al tuo PC Linux. Tuttavia, per impostazione predefinita, scrcpy rispecchia lo schermo in modalità verticale e non vogliamo guardare i video in modalità verticale.
Quindi come lo risolviamo??
Bene, per impostazione predefinita, la finestra ruoterà automaticamente dalla modalità verticale a quella orizzontale, a seconda dell'app che stai utilizzando.
Ad esempio, potresti sapere che mentre guardi YouTube sul telefono, se apri un video e poi vai a schermo intero, passerà automaticamente alla modalità orizzontale!
Anch'io! Quando YouTube passa alla modalità orizzontale, anche la finestra scrcpy ruoterà dalla modalità verticale alla modalità orizzontale.
Ma detto questo, puoi controllare manualmente la rotazione usando i seguenti tasti di scelta rapida:
- mod + r = passa dalla modalità orizzontale a quella verticale.
- mod + ← (freccia sinistra) = ruota la finestra di 90 gradi in senso antiorario.
- mod + → (freccia destra) = ruota la finestra di 90 gradi in senso orario.
Puoi anche attivare e disattivare la modalità a schermo intero premendo mod + f.
Se non sai qual è la chiave modalità chiave - in genere è il Alt a sinistra pulsante o il lasciato super pulsante sulla maggior parte dei sistemi a meno che non sia stato modificato manualmente.
Per un elenco completo di tutte le scorciatoie, puoi attivare una finestra di terminale e digitare il seguente comando:
scrcpy --help
Queste scorciatoie e altre opzioni sono anche ben documentate all'interno della pagina Github.
(Facoltativo) Passaggio 5: utilizzare scrcpy e sndcpy in modalità wireless
Gli strumenti scrcpy e sndcpy possono rispecchiare il tuo schermo Android e anche inoltrare l'audio in modalità wireless tramite WiFi. Tuttavia, devi capire che questo influirà sulle prestazioni complessive.
Per impostazione predefinita, scrcpy funziona a 8Mbps bitrate. Ma per la maggior parte, questo è troppo da gestire per il WiFi standard. Pertanto, per ottenere un'esperienza più fluida, potrebbe essere necessario ridurre il bitrate e la risoluzione avviando scrcpy utilizzando questo comando:
scrcpy --bit-rate 2M --max-size 800
Quindi, detto questo, impostiamo il tuo dispositivo Android per trasmettere video in modalità wireless sul tuo PC Linux.
- Innanzitutto, assicurati che il tuo telefono Android e il PC Linux siano sulla stessa rete WiFi.
- Successivamente, attiva "Debug USB" sul tuo telefono Android e collegalo al tuo PC Linux utilizzando un cavo USB.
- Apri un terminale e digita "adb device."Il tuo dispositivo Android dovrebbe essere elencato qui.
- Dopo aver confermato che il tuo dispositivo Android è elencato, inserisci questo comando nel terminale - "adb TCPIP 5555."Questo stabilirà una connessione tra il tuo PC Linux e il dispositivo Android tramite la porta 5555.
Importante: Assicurati che la porta 5555 non sia bloccata da uno switch o da un firewall. Se è bloccato da un firewall, imposta una regola firewall per consentire la connessione attraverso quella porta. In alternativa, puoi anche provare a utilizzare porte diverse come 3389 (rdp) o 443 (https).
- Ora apri il tuo dispositivo Android e vai su Impostazioni > Info sul telefono > Stato. Da qui, annota l'indirizzo IP del tuo telefono.
- Torna al tuo terminale Linux e digita questo comando: adb connect IP_Address:5555. Sostituire Indirizzo IP con l'indirizzo IP effettivo del tuo telefono. Inoltre, se non ti sei connesso tramite la porta 5555, sostituiscilo con la porta che hai usato per connetterti.
In pratica, questo comando dovrebbe assomigliare a questo:
adb connect 199.64.70.96:443
qui 199.64.70.96 è l'indirizzo IP del dispositivo e si connette tramite la porta 443.
o
adb connect 199.64.70.96:5555
qui 199.64.70.96 è l'indirizzo IP e si connette tramite la porta 5555.
- Ora dovresti vedere un messaggio di "connessione" dal comando ADB.
- E questo è tutto. Puoi scollegare il cavo USB. Tutti gli ulteriori comandi ADB ora utilizzeranno la connessione TCP/IP invece di un cavo USB.
Ora, apri un terminale e avvia scrcpy usando il comando sopra discusso: scrcpy -bit-rate 2M -max-size 800. Puoi avviare sndcpy senza opzioni o parametri aggiuntivi.
Come disabilitare ADB su WiFi?
Se vuoi disabilitare ADB tramite WiFi, apri una finestra di terminale e digita il seguente comando:
adb usb
Questo disabiliterà ADB su WiFi. Ora dovrai collegare il telefono tramite USB per eseguire i comandi ADB.
Come rimuovere scrcpy e sndcpy dal tuo sistema?
Sarebbe un'ingiustizia mostrare ai nostri lettori come installare un software/pacchetto e tuttavia saltare la parte di come disinstallarlo/rimuoverlo.
Detto questo, rimuovere scrcpy è abbastanza semplice.
Se lo hai installato utilizzando il gestore di pacchetti della tua distribuzione, usa il suo comando di disinstallazione per rimuoverlo.
In alternativa, se hai installato il pacchetto scrcpy, usa il seguente comando per disinstallarlo:
sudo snap rimuovi scrcpy
Per rimuovere sndcpy, apri il percorso in cui lo hai estratto dal .zip e rimuovi/elimina tutti i file sndcpy. Così semplice!
Avvolgendo
Quindi questa è stata la nostra guida approfondita e completa su come trasmettere video dal tuo dispositivo Android al tuo PC Linux. Ci auguriamo che tu lo abbia trovato utile e che ti abbia aiutato a goderti i contenuti del tuo telefono sullo schermo più grande con gli altoparlanti più potenti del tuo PC Linux.
Ora, come puoi vedere, scrcpy non è solo un'app per trasmettere video. In effetti, è uno strumento estremamente potente che può aiutarti a lavorare con le tue applicazioni mobili utilizzando le periferiche del tuo PC. Siamo sicuri che sentire parlare di scrcpy e sndcpy ha fatto girare la tua immaginazione su potenziali casi d'uso. Quindi facci sapere come pensi di usarli nei commenti qui sotto.
Inoltre, nel caso in cui riscontrassi un problema durante la configurazione degli strumenti, non esitare a scriverci nei commenti. Puoi anche controllare la pagina delle FAQ ufficiali per una possibile soluzione al tuo problema.
 Phenquestions
Phenquestions



