Prima di passare effettivamente alla fase principale di vedere come possiamo cambiare la porta predefinita del nostro server Tomcat, andiamo prima un po' più in profondità e vediamo che cos'è effettivamente questo server Tomcat e quali sono alcune applicazioni in cui viene utilizzato principalmente.
Come accennato in precedenza, il server Apache Tomcat è un server Web open source che funge da contenitore servlet per l'implementazione di diverse specifiche aziendali Java su larga scala come Java Servlet, Java Server Pages, Java Expression Language e tecnologie Java WebSocket. I contenitori servlet fanno parte del server web e possono essere descritti più o meno come un server di applicazioni che fornisce al modello di programmazione tutto il resto di cui ha bisogno: l'apertura di socket, la gestione di alcuni componenti, la gestione delle chiamate API e così via. Il server Apache Tomcat è uno dei server più utilizzati in circolazione e ha avviato diverse applicazioni aziendali su larga scala. Oltre a questo, poiché è opensource e rientra nella licenza Apache, include un ampio elenco di sviluppatori e diversi forum in cui le persone forniscono sempre il proprio contributo e si aiutano a vicenda.
Senza ulteriori indugi, passiamo finalmente all'argomento principale del nostro articolo.
Modifica della porta predefinita
Per impostazione predefinita, il server Tomcat viene eseguito su 8080 Numero di porta. Tuttavia, se è necessario modificarlo, è possibile farlo facilmente attenendosi ai seguenti passaggi:
1. Individuazione del server.xml nella directory Tomcat
Per prima cosa, dobbiamo scoprire dove abbiamo installato esattamente il server Tomcat. In Windows, vai al tuo C directory, quindi in File di programma directory, cerca qualsiasi directory con i nomi Tomcat, Apache Software Foundation o Apache. Se trovi qualcuno di questi, aprili e poi cerca il conf directory.
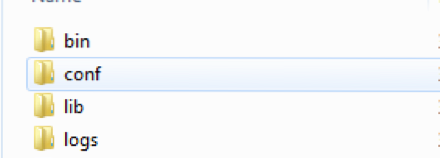
Dopo averlo individuato, aprilo e ci sarà un file chiamato server.xml. Apri questo con qualsiasi editor di file che ti piace.
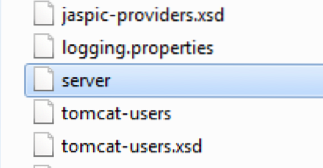
In Linux, puoi facilmente trovare la home directory di Tomcat cercando nella finestra di ricerca. Dopo averlo trovato, aprilo e poi vai dentro conf directory e apri il server.file xml.

Dopo aver aperto il file xml, vedrai qualcosa di simile all'inizio di esso:
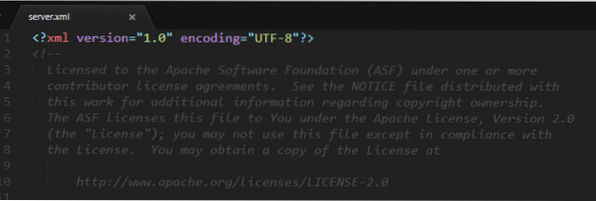
2. Trovare il tag del connettore
Dopo aver aperto il server.xml, prova a trovare una riga che inizia con Connettore etichetta. A seconda della versione di Tomcat, questi potrebbero essere uno dei due seguenti:
Prima versione:
enableLookups="false" redirectPort="8443" acceptCount="100"
connectionTimeout="20000" disableUploadTimeout="true" />
Seconda versione:
redirectPort="8443" />
3. Modifica del numero di porta
Come avrai notato, il tag Connector in ciascuna delle due versioni precedenti ha una proprietà di porta collegata e questo ha il numero di porta predefinito assegnato ad esso. Per far funzionare il tuo server Tomcat su una porta diversa, sostituisci semplicemente questa porta con il numero di porta su cui vuoi che il server Tomcat venga eseguito. Ad esempio, voglio che il mio server Tomcat venga eseguito sulla porta 8090, quindi la modifica che farei al tag Connector sarebbe:
redirectPort="8443" />
Come si può vedere nell'esempio sopra, ho semplicemente sostituito il numero 8080 che era stato inserito nella proprietà Port con il mio Port, 8090.
4. Riavvio di Tomcat
Dopo aver cambiato la porta del server Tomcat, salva il server.file xml. Se il tuo server Tomcat è attualmente in esecuzione, fermalo, riavvialo e riavvialo. Se non è in esecuzione, riavvia semplicemente e poi avvialo. Ora, quando esegui il tuo server Tomcat, verrà eseguito sulla porta che hai specificato. Nel mio caso, sarebbe la porta 8090.
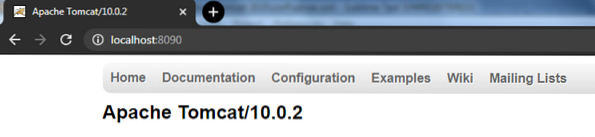
Conclusione
Il server Tomcat è uno dei server Web più utilizzati in circolazione ed è diventato immensamente popolare nella comunità. Ha alcuni comandi ben definiti ed è facilmente configurabile come si vede dai passaggi mostrati nell'articolo sulla modifica della sua porta predefinita. Tutto sommato, è uno strumento che vale la pena dedicare del tuo tempo.
 Phenquestions
Phenquestions


