Evernote, il servizio e l'applicazione per prendere appunti ampiamente utilizzati, non ti consente di modificare il colore di sfondo delle note con le impostazioni predefinite. Quelli di voi che usano Evernote per una notevole quantità di tempo ogni giorno potrebbero essere interessati a cambiare lo sfondo bianco predefinito.
Lo sfondo bianco predefinito non è facile da usare per molto tempo, specialmente durante la notte o in condizioni di scarsa illuminazione. Un'opzione per cambiare lo sfondo bianco predefinito sarebbe stata fantastica.
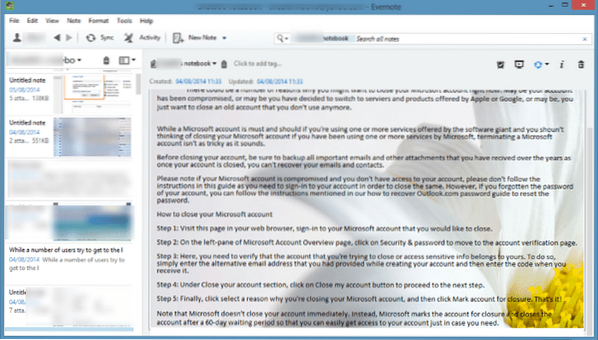
Se stai aspettando che Evernote Corporation includa un'opzione per cambiare il colore di sfondo predefinito delle note, abbiamo buone notizie per te. No, Evernote ha ancora aggiornato il programma per includere questa funzione, ma esiste uno strumento online chiamato ENML Editor, che può essere utilizzato per personalizzare le note in Evernote cambiando il colore di sfondo delle note o impostando un'immagine come sfondo per le tue note.
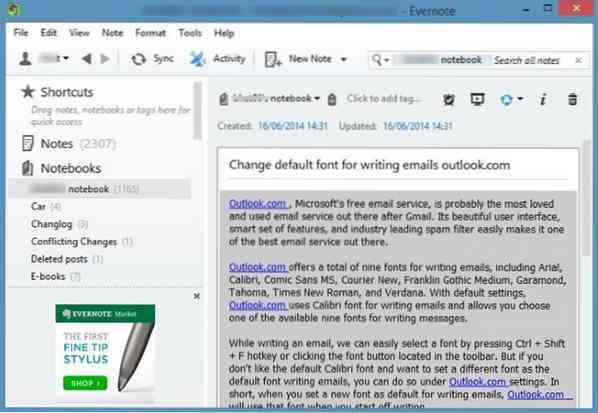
In questa guida, mostreremo come puoi usare l'editor ENML per cambiare il colore di sfondo predefinito delle note in Evernote.
Cambia il colore di sfondo di Evernote o imposta l'immagine come sfondo
Passo 1: Apri il client desktop Evernote e vai alla nota per la quale desideri modificare il colore di sfondo.
Passo 2: Ora, fai clic sull'icona Condividi (vedi immagine) e quindi fai clic sull'opzione Copia URL nota negli appunti per copiare l'URL della nota selezionata negli appunti di Windows.
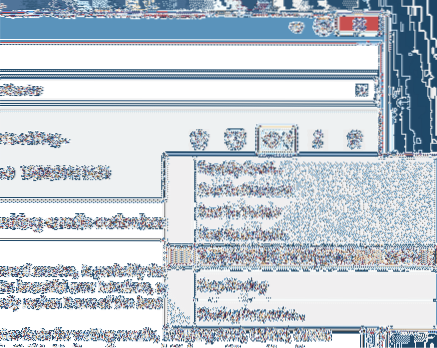
Passaggio 3: Successivamente, visita il sito Web di Evernote in un browser Web desktop e accedi al tuo account inserendo nome utente e password.
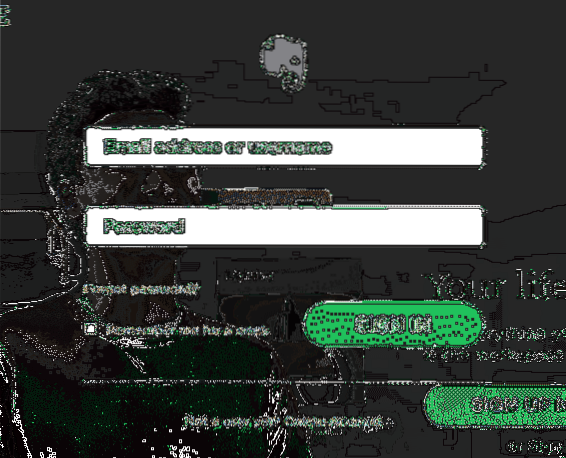
Passaggio 4: Apri la pagina web ENML nello stesso browser che hai utilizzato per accedere al tuo account Evernote. Ad esempio, se hai effettuato l'accesso al tuo account Evernote nel browser Chrome, visita la pagina Web ENML solo nel browser Chrome.
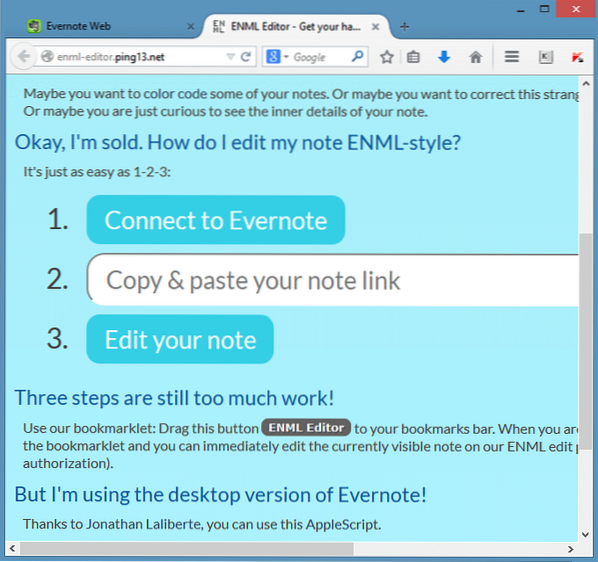
Passaggio 5: Clicca sul Connettiti a Evernote pulsante (vedere l'immagine sopra) e quindi fare clic sul pulsante Autorizza per concedere l'accesso.
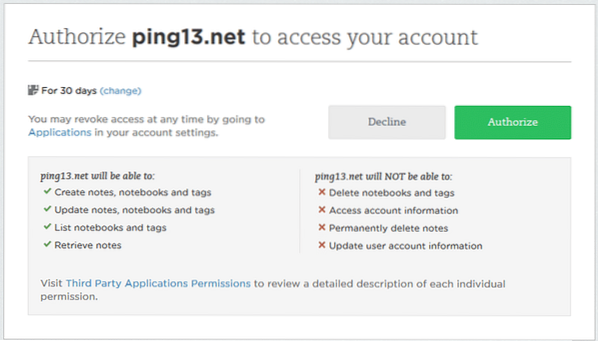
Nota che con le impostazioni predefinite, autorizzi pint13.net (editor ENML) per accedere al tuo account per 30 giorni ma puoi modificare lo stesso facendo clic sul pulsante Modifica Change.
Passaggio 6: Incolla l'URL della nota che hai copiato nel passaggio 2, quindi fai clic sul pulsante Modifica. Potrebbe essere necessario fare clic due volte sul pulsante Modifica se non accade nulla dopo aver fatto clic su di esso per una volta.
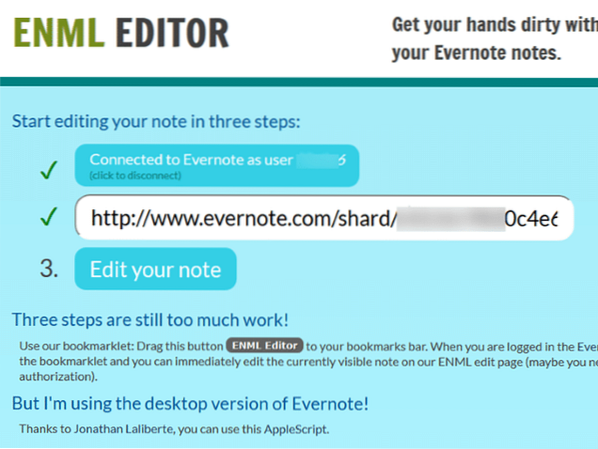
Passaggio 7: Ora puoi personalizzare la nota modificando il codice HTML. Tuttavia, in questa guida, cambieremo solo il colore di sfondo predefinito della nota selezionata.
Passaggio 8: Cerca la riga che inizia con il codice
colore di sfondo:#cccccc; 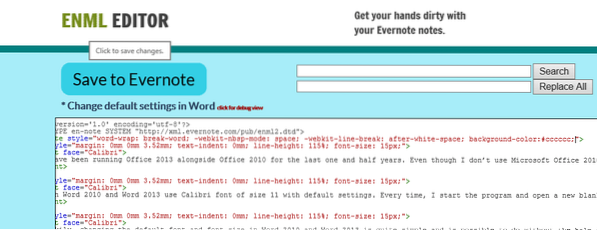
Come probabilmente saprai, nel codice sopra, "cccccc" si riferisce al colore di sfondo. Se vuoi impostare il tuo colore, visita questa pagina di HTML Color Picker, scegli un colore e poi usa il codice del colore HTML risultante nella riga sopra.
E se preferisci usare un'immagine come sfondo per la tua nota, usa semplicemente il seguente codice:
background-image:url('yourURL');
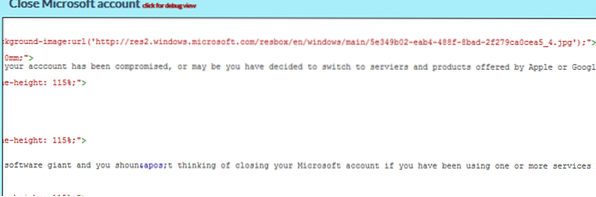
Nella riga sopra, sostituisci "yourURL" con l'URL dell'immagine. Sì, devi caricare la tua foto su un servizio online per ottenere l'URL.
Passaggio 9: Una volta che hai finito con la tua personalizzazione, fai semplicemente clic Salva in Evernote pulsante per salvare la tua nota personalizzata.
Passaggio 10: Passa al tuo client desktop di Evernote e fai clic su Sincronizzazione pulsante (tasto di scelta rapida F9, in Windows) per aggiornare la nota con il colore o l'immagine di sfondo appena aggiunto.
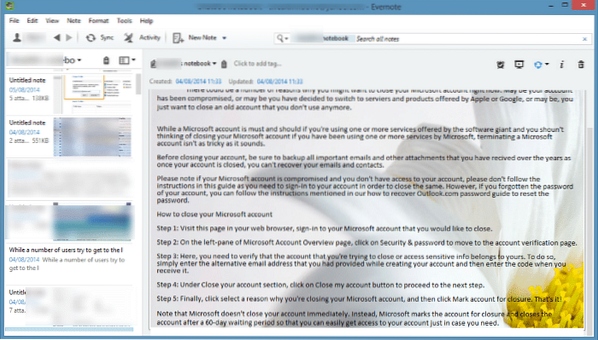
È tutto!
 Phenquestions
Phenquestions


