Cos'è il nome host??
Il nome host indica il nome del dispositivo sulla rete. Poiché identifica il nome del dispositivo sulla rete, non è una pratica migliore avere lo stesso nome sulla stessa rete. Normalmente, viene impostato durante il processo di installazione del sistema operativo, ma possiamo anche cambiarlo per evitare la duplicazione del nome.
In Ubuntu 20.04, i nomi host sono memorizzati nel file "/etc/hostname" e solo l'utente root o l'utente con i privilegi sudo può modificare questi nomi host. Quindi iniziamo con il primissimo comando per mostrare il nome host corrente nel terminale.
Mostra nome host attuale
Il nome host attuale può essere stampato sul terminale digitando il seguente semplice comando del terminale.
$ hostnamectl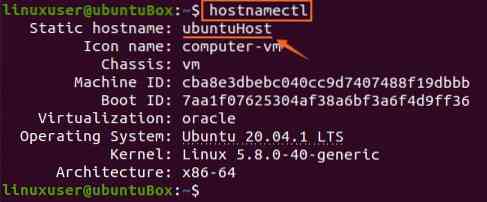
Puoi vedere nello screenshot qui sopra che il nome host del mio sistema Ubuntu è ubuntuBox. Ora vediamo come cambiarlo.
Cambia il nome host
Possiamo cambiare il nome host su Ubuntu 20.04 Sistema LTS con due metodi diversi.
Metodo 1:
Il nome host può essere facilmente modificato fornendo il nuovo nome host al comando hostnamectl con privilegi sudo utilizzando la seguente sintassi.
$ sudo hostnamectl set-hostname ubuntuHost
Dopo aver eseguito il comando per modificare il nome host, è possibile verificare il nuovo nome host digitando nuovamente il comando "hostnamectl".
$ hostnamectl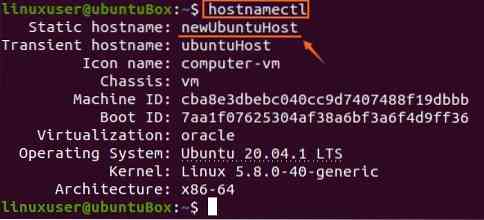
Puoi testimoniare nello screenshot che il nome host è stato aggiornato con successo.
Metodo 2:
Possiamo anche cambiare il nome host su Ubuntu modificando il file "/etc/hostname" aprendolo in qualsiasi editor di testo come nano. Per aprire il file "/etc/hostname" nell'editor nano, digita il comando indicato di seguito.
$ sudo nano /etc/nomehost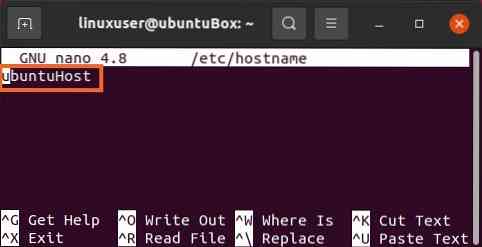
E ora sostituisci il vecchio nome host con il nuovo nome host di tua scelta.
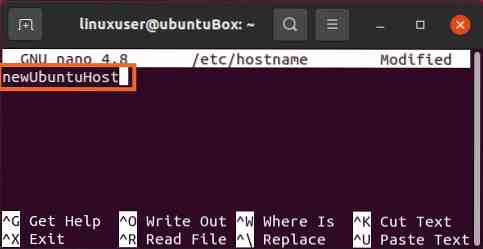
Dopo aver modificato il nome host, salvare il file ed uscire utilizzando i tasti di scelta rapida (CTRL+S) e (CTRL+X).
Ora di nuovo, esegui il comando "hostnamectl" per verificare il nome host appena assegnato.
$ hostnamectl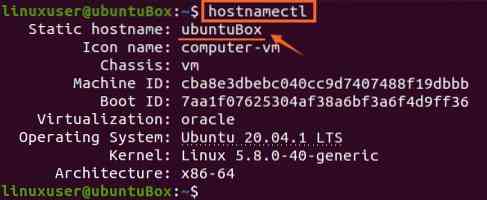
Puoi vedere che il nome host appena fornito è cambiato con successo su Ubuntu 20.04.
Se chiudi e riapri il terminale o apri una nuova scheda nel terminale, puoi anche vedere il nome host modificato evidenziato nello screenshot allegato.
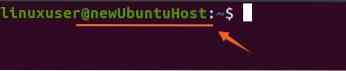
Hai modificato correttamente il nome host, ma devi modificare il file "/etc/hosts" e fornire anche il nuovo nome host perché i nomi host sono mappati in questo file.
Cambia il nome host mappato
$ sudo nano /etc/hosts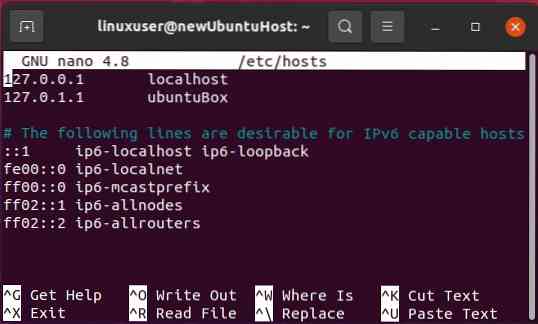
Sostituisci il vecchio nome host con quello nuovo che hai appena impostato per il dispositivo nel file "/etc/hostname".
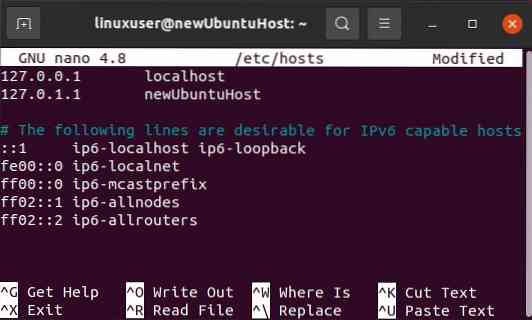
Una volta modificato, salvalo ed esci dall'editor di testo nano usando i tasti di scelta rapida (CTRL+S) e (CTRL+X).
Ora hai cambiato con successo il tuo nome host.
Conclusione
Questo articolo mostra come cambiare Ubuntu 20.04 Il nome host del sistema LTS senza nemmeno riavviare il sistema.
 Phenquestions
Phenquestions


