Come nel caso delle versioni precedenti del browser Web Internet Explorer per il sistema operativo Windows, l'ultima versione include anche la ricerca Bing di Microsoft come provider di ricerca predefinito e si può cercare rapidamente nel Web utilizzando Bing digitando una tastiera di ricerca nell'indirizzo barra e quindi premendo il tasto Invio.
Anche se non c'è dubbio che Bing sia un motore di ricerca decente e probabilmente buono quanto Google quando si tratta di ricerca di immagini, la ricerca di Google è ancora il re di Internet, il che significa che non esiste un altro motore di ricerca in grado di fornire risultati altrettanto buoni di Google , per adesso.

Per una serie di motivi, la maggior parte degli utenti di computer e dispositivi mobili preferisce utilizzare Google per eseguire ricerche sul Web. Ma, come probabilmente avrai notato, Bing è il motore di ricerca predefinito nel browser Web Internet Explorer. Tuttavia, Microsoft ha fornito un modo semplice per modificare il motore di ricerca predefinito in Internet Explorer in modo che gli utenti possano modificare il provider di ricerca predefinito su Google o su qualsiasi altro motore di ricerca di loro scelta.
Segui semplicemente le istruzioni fornite di seguito per impostare Google come motore di ricerca predefinito in Internet Explorer. Questa guida si applica a tutte le versioni recenti del browser Internet Explorer, inclusi IE9, IE10 e IE11.
Imposta Google come provider di ricerca predefinito
Passo 1: Avvia il browser web Internet Explorer. Se sei su Windows 8/8.1, avvia solo la versione desktop di Internet Explorer. E se la versione Metro o Modern UI di Internet Explorer è in esecuzione, ti consigliamo di chiudere l'app prima di procedere ulteriormente.
Passo 2: Clicca sul Utensili icona (icona a forma di ingranaggio situata in alto a destra, appena sotto i pulsanti didascalia) e quindi fare clic su Gestisci componenti aggiuntivi per aprire lo stesso.
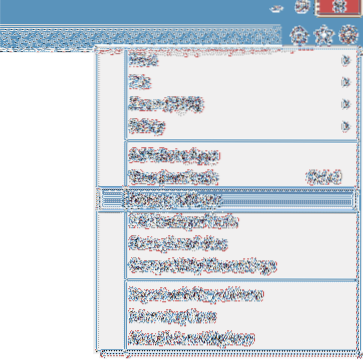
Ancora una volta, se l'opzione Gestisci componenti aggiuntivi è disattivata e non puoi fare clic su di essa, devi eliminare la versione Modern o Metro di Internet Explorer.
Passaggio 3: Nel riquadro sinistro della finestra di dialogo Gestisci componenti aggiuntivi, fai clic su Fornitori di ricerca per vedere Bing come motore di ricerca predefinito sul lato destro.
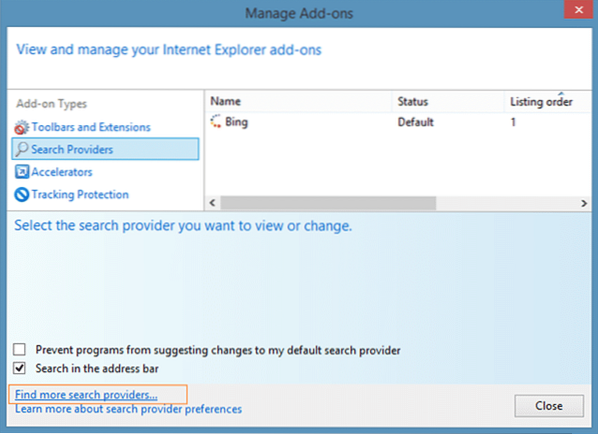
Passaggio 4: Ora, per aggiungere Google o qualsiasi altro motore di ricerca, devi fare clic sull'opzione etichettata Trova più ricerca fornisce situato verso la parte inferiore della finestra di dialogo. Si aprirà la Galleria di Internet Explorer.
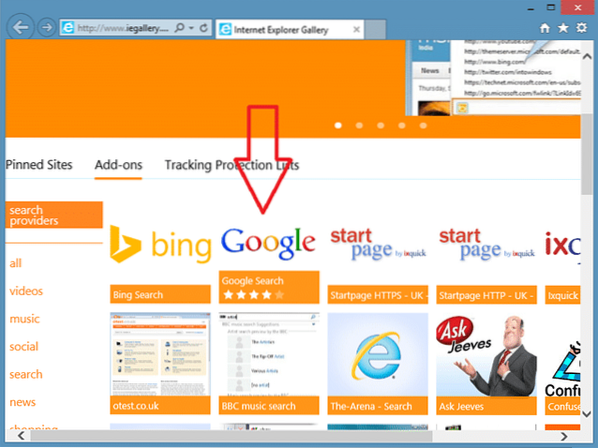
Se nel caso, la pagina della Galleria di Internet Explorer non si apre, puoi semplicemente incollare il seguente URL nella barra degli indirizzi e quindi premere il tasto Invio per aprire la pagina.
http://www.igallery.com/it/Addons/Details/813
Passaggio 5: Scorri verso il basso la pagina per vedere la Ricerca Google o qualsiasi altro motore di ricerca.
Fai clic su Ricerca Google o su qualsiasi altro motore di ricerca che desideri impostare come provider di ricerca predefinito di IE e fai clic su Aggiungi a Internet Explorer pulsante. Quindi si aprirà una piccola finestra di dialogo Aggiungi provider di ricerca in cui è necessario selezionare l'opzione denominata Rendi questo il mio provider di ricerca predefinito se desideri impostarlo come predefinito prima di fare clic su Inserisci pulsante.
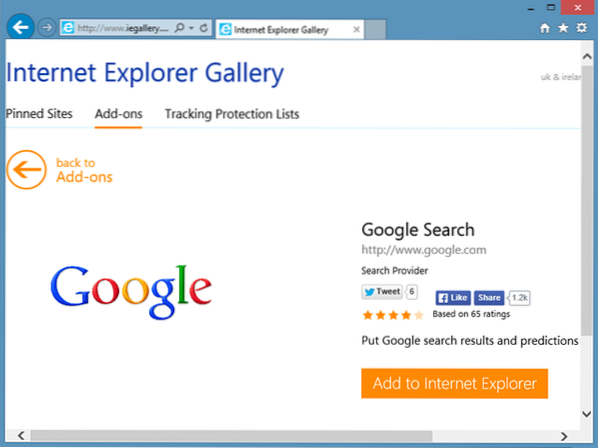
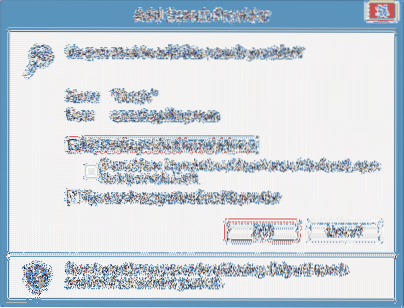
Ora puoi digitare una parola nella barra degli indirizzi di Internet Explorer e premere il tasto Invio per eseguire ricerche sul Web utilizzando Google.
NOTA: è possibile passare rapidamente da un provider di ricerca all'altro. Durante la navigazione, premi semplicemente il tasto F4, fai clic sull'icona di ricerca di Google o Bing per impostare quello selezionato come predefinito.
Mancia: È disponibile un'app di ricerca Google ufficiale per Windows 8 e Windows 8.1. Gli utenti possono visitare il Windows Store per installare l'app.
 Phenquestions
Phenquestions


