Alcune schede madri di nuova generazione per PC e laptop supportano entrambi UEFI o Interfaccia firmware estensibile unificata così come BIOS o Sistema di input output di base. Il vantaggio principale di UEFI rispetto al BIOS tradizionale è il fatto che UEFI supporta un disco rigido con una capacità superiore a 2 Terabyte. Ma lo svantaggio di UEFI è il fatto che sono supportate solo le versioni x64 del sistema operativo Windows e che il disco rigido dovrebbe utilizzare la struttura GPT. Se il tuo computer supporta ed è compatibile con UEFI e desideri passare da Legacy a UEFI, discuteremo diversi passaggi per farlo qui.

Cambia Legacy in UEFI senza reinstallare
Discuteremo i seguenti due metodi con cui possiamo cambiare Legacy in UEFI senza reinstallare Windows 10-
- Converti MBR in GPT utilizzando le utilità integrate di Windows.
- Converti MBR in GPT utilizzando l'ambiente di ripristino.
Prima di procedere ulteriormente, è necessario soddisfare i seguenti prerequisiti-
- La scheda madre del tuo computer dovrebbe supportare sia Legacy che UEFI.
- Il tuo computer dovrebbe eseguire Windows 10 versione 1703 o successiva su una partizione MBR.
Si prega di fare attenzione poiché seguire le istruzioni in modo errato potrebbe rendere il PC non avviabile.
1] Converti MBR in GPT usando le Utilità di Windows
Esegui CMD come amministratore ed esegui il seguente comando:
mbr2gpt.exe /convert /allowfullOS
Aspetta che il processo sia terminato. Puoi monitorare i progressi sul tuo schermo.
Al termine, devi andare nel BIOS del tuo PC.
Vai su Impostazioni > Aggiornamento e sicurezza > Opzioni di avvio avanzate. Quando fai clic su Riavvia ora, il PC riavvierà e ti offrirà tutte queste opzioni avanzate advanced.
Seleziona Risoluzione dei problemi > Opzioni avanzate. Questa schermata offre ulteriori opzioni che includono Ripristino configurazione di sistema, Ripristino all'avvio, Torna alla versione precedente, Prompt dei comandi, Ripristino immagine di sistema e Impostazioni firmware UEFI.
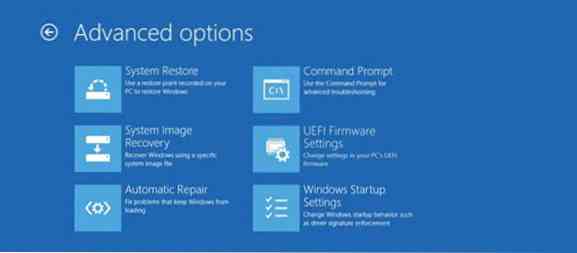
Seleziona Impostazioni firmware UEFI e passerà al BIOS. Ogni OEM ha il suo modo di implementare le opzioni.
La modalità di avvio è solitamente disponibile in Boot > Boot Configuration. Impostalo su UEFI.
Salva le modifiche ed esci. Il PC ora si riavvierà.
2] Converti MBR in GPT utilizzando l'ambiente di ripristino
Durante l'esecuzione di Installazione di Windows, quando viene visualizzato il messaggio sullo schermo, premere Maiusc+F10 per aprire il prompt dei comandi.
Esegui il prompt dei comandi come amministratore ed esegui i seguenti comandi uno dopo l'altro:

mbr2gpt.exe/convert
Attendi fino al completamento del processo.
Al termine, devi andare nel BIOS del tuo PC.
La modalità di avvio è solitamente disponibile in Boot > Boot Configuration. Impostalo su UEFI.
Salva le modifiche ed esci. Il PC ora si riavvierà.
Fidati che funziona per te!

 Phenquestions
Phenquestions


