Durante l'installazione di Windows 10 o la configurazione del computer per la prima volta, Windows potrebbe averti convinto ad accedere utilizzando un account Microsoft. L'account Microsoft è generalmente quello che hai utilizzato per accedere alla tua posta elettronica su Outlook, Hotmail o Live. C'era anche un'opzione per accedere utilizzando un account locale, ma di solito passa inosservato. Quindi, ora se per qualche motivo lo vuoi passa a un account locale da un account Microsoft, questo tutorial ti guiderà. Puoi creare un account locale separato o puoi convertire il tuo account esistente nell'account locale.
Qual è la differenza
Ci sono diversi vantaggi nell'usare un account Microsoft su un account locale. Un account Microsoft abilita tutti i servizi cloud e ti consente di sincronizzare le tue impostazioni su tutti i dispositivi. Inoltre, ti consente di accedere a Windows Store e scaricare/installare applicazioni sul tuo computer. Puoi accedere ad alcuni degli altri servizi utilizzando solo l'account Microsoft. Ma un account locale è un semplice account offline senza funzionalità di sincronizzazione. È necessario accedere separatamente a Windows Store per scaricare un'applicazione e la maggior parte dei servizi cloud è disabilitata.
È utile avere le impostazioni e i file sincronizzati sui dispositivi, ma per alcuni motivi potresti non volerlo fare. Forse hai un computer comune a casa e non vuoi accedere utilizzando il tuo account Microsoft personale. Oppure vuoi semplicemente avere un account locale invece. Segui i passaggi per convertire il tuo account Microsoft esistente in un account locale.
Cambia account Microsoft in account locale
Passo 1: premi "Start" e poi vai su "Impostazioni".
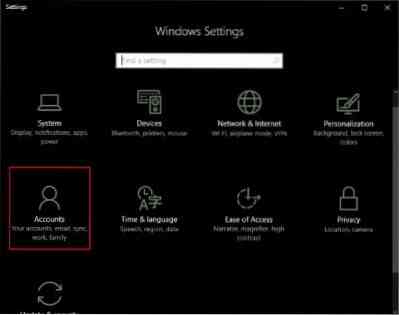
Passo 2: vai su "Account" e poi su "Le tue informazioni". Verifica di aver effettuato l'accesso utilizzando un account Microsoft.
Passaggio 3: Fare clic su "Accedi con un account locale invece". Inserisci la password dell'account Microsoft corrente per autenticarti e premi "Avanti".
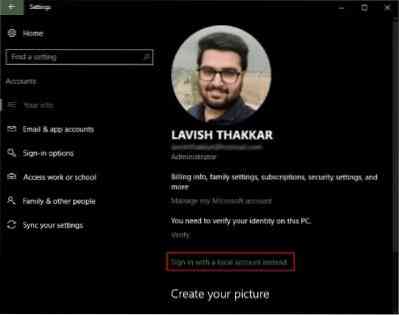
Passaggio 4: Seleziona un nuovo nome utente e password per il tuo account locale e hai quasi finito. Fai clic su "Esci e finisci" e il gioco è fatto.

Ora devi solo disconnetterti e accedere con le nuove credenziali. Nessuno dei tuoi file o programmi sarà interessato. L'account rimarrà così com'è, cambia solo la procedura di accesso. Puoi accedere facilmente ai file attraverso le cartelle della libreria come erano prima di cambiare account. Anche tutti i dati associati alle applicazioni di Windows Store rimangono così come sono. Ma devi accedere di nuovo con il tuo account originale in modo che le app possano accedere a quei dati.
Quindi, ecco come puoi cambiare il tuo account Microsoft in uno locale. L'account locale non sincronizza i tuoi dati e le tue impostazioni. E per scaricare le app di Windows Store, devi accedere di nuovo. Per riottenere l'accesso ai servizi, puoi accedere nuovamente con il tuo account Microsoft. Bloccato su qualsiasi cosa? Commenta le tue domande e saremo felici di aiutarti.
Come ho detto prima, l'account locale non sincronizza i tuoi dati e le tue impostazioni. E per scaricare le app di Windows Store, devi accedere di nuovo. Per riottenere l'accesso ai servizi, puoi accedere nuovamente con il tuo account Microsoft. Bloccato su qualsiasi cosa? Commenta le tue domande e saremo felici di aiutarti.
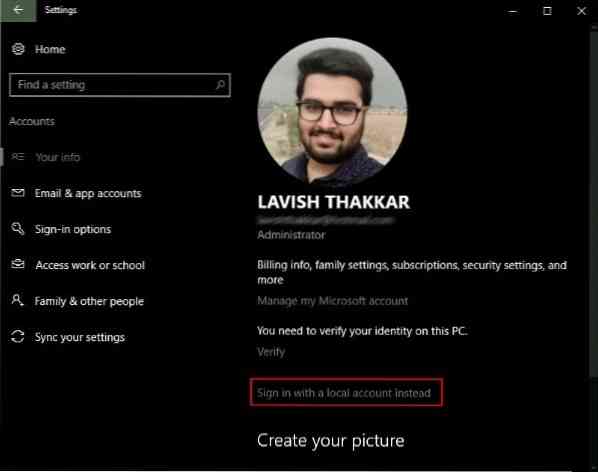
 Phenquestions
Phenquestions


