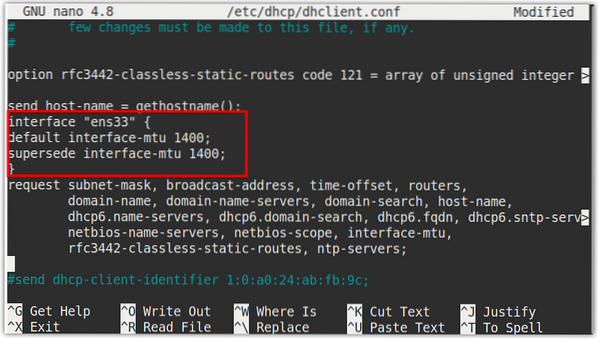La dimensione MTU predefinita nella maggior parte delle reti Ethernet è 1500 byte. Tuttavia, puoi cambiarlo secondo i requisiti. In questo tutorial, spiegheremo come modificare la dimensione MTU in Linux.
Prerequisiti
- Ubuntu 20.04 sistema
- Utente con privilegi sudo
Nota: i comandi discussi in questo articolo sono stati testati su Ubuntu 20.04 LTS (Focale Fossa). Gli stessi comandi sono validi anche per la distribuzione Debian.
Visualizza la dimensione MTU attuale
Per visualizzare la dimensione MTU attuale della tua interfaccia ethernet, usa il comando ifconfig come segue:
$ ifconfig | grep mtuL'output seguente mostra la dimensione MTU corrente dell'interfaccia ens33 è 1500.

In alternativa, puoi anche utilizzare il comando "ip a" per visualizzare la dimensione MTU corrente:
$ ip a | grep mtu
Modifica temporanea della dimensione MTU - Utilizzo del comando ifconfig
Possiamo usare il comando ifconfig per cambiare la dimensione MTU dell'interfaccia di rete di un sistema. Tuttavia, ricorda che questa modifica sopravvive a un riavvio e ritorna al valore predefinito i.e. 1500.
Per modificare la dimensione MTU di un'interfaccia, utilizzare la seguente sintassi:
$ ifconfigAd esempio, per modificare la dimensione MTU di un'interfaccia denominata ens33 per 1000 byte, il comando sarebbe:
$ ifconfig ens33 mtu 1000 upDopo aver eseguito il comando precedente, la dimensione dell'MTU cambia istantaneamente. Questa modifica non richiede nemmeno il riavvio del servizio.
Puoi verificare la nuova dimensione MTU eseguendo il seguente comando in Terminale:
$ ifconfig | grep mtu
Dall'output sopra, puoi verificare che la dimensione MTU è ora cambiata in 1000 byte. Tuttavia, come accennato in precedenza, questa modifica non sopravviverà al riavvio. La dimensione MTU tornerà al suo valore predefinito di 1500 dopo un riavvio.
Modifica permanente della dimensione MTU
Il comando ifconfig cambia istantaneamente la dimensione MTU ma questa modifica non sopravvive al riavvio del sistema. Nella sezione seguente, vedremo come modificare in modo permanente la dimensione MTU.
Nell'indirizzamento IP dinamico, la dimensione MTU è impostata da DHCP. Quindi sarà necessario configurare il file di configurazione DHCP che si trova in /etc/dhcp/dhclient.conf. Per l'indirizzo IP statico, apporteremo modifiche al file di configurazione dell'interfaccia di rete situato in /etc/network/interfaces.
Utilizzo di /etc/dhcp/dhclient.conf file
Se il server DHCP è in esecuzione sul sistema e le interfacce di rete sono configurate per ricevere gli indirizzi IP da esso, utilizzare /etc/dhcp/dhclient.conf file per modificare la dimensione MTU.
Modifica il nano /etc/dhcp/dhclient.conf utilizzando il seguente comando:
$ sudo nano /etc/dhcp/dhclient.confQuindi aggiungere le seguenti righe sotto il "send host-name = gethostname(); linea:
interfaccia predefinita-mtusostituire interfaccia-mtu
Ad esempio, per impostare la dimensione MTU su 1400, aggiungeremo:
interfaccia predefinita-mtu 1400;sostituire interfaccia-mtu 1400;
Se si dispone di più interfacce e si desidera modificare la dimensione MTU di una sola interfaccia, racchiuderla tra parentesi come segue:
interfaccia "nome_interfaccia"interfaccia predefinita-mtu
sostituire interfaccia-mtu
Una volta configurato il file, salvalo e chiudilo.
Ora riavvia il servizio di rete utilizzando il seguente comando in Terminale:
$ sudo riavvio della rete del servizioInoltre, apri l'interfaccia usando il seguente comando:
$ sudo ifupAssicurati di sostituire il
Nel nostro caso sarebbe:
$ sudo ifup ens33Ora emetti il seguente comando in Terminale per verificare se la dimensione MTU è cambiata correttamente.
$ sudo ifconfig | grep mtuDall'output, puoi vedere che la dimensione MTU è stata modificata in 1400.
Utilizzo del file /etc/network/interfaces
Se la tua interfaccia di rete è configurata per ottenere un indirizzo IP statico, puoi modificare la dimensione MTU configurando il /etc/network/interfaces file.
Modifica il /etc/network/interfaces file utilizzando il seguente comando in Terminale:
$ sudo nano /etc/network/interfacesAggiungi la riga seguente nel file:
post-up /sbin/ifconfigAssicurati di sostituire
Ad esempio, per modificare la dimensione MTU di un'interfaccia denominata ens33 per 1300 byte, il comando sarebbe:
post-up /sbin/ifconfig ens33 mtu 1300 up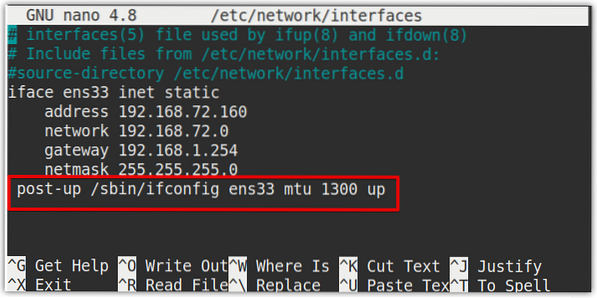
Una volta configurato il file, salvalo e chiudilo.
Ora riavvia i servizi di rete utilizzando il seguente comando in Terminale:
$ sudo riavvio della rete del servizioInoltre, apri l'interfaccia usando il seguente comando:
$ sudo ifupAssicurati di sostituire il
Nel nostro caso sarebbe:
$ sudo ifup ens33Ora emetti il seguente comando in Terminale per verificare se la dimensione MTU è cambiata correttamente.
$ ip a | grep mtu
Dall'output, puoi vedere che la dimensione MTU è stata modificata in 1300. Questa modifica verrà mantenuta persistente e non verrà modificata anche dopo un riavvio.
Questo è tutto quello che c'è da fare! Seguendo le procedure di cui sopra, puoi modificare la dimensione MTU di un'interfaccia di rete temporaneamente o permanentemente nel tuo sistema Linux. Spero questo sia di aiuto!
 Phenquestions
Phenquestions