Se non hai effettuato l'accesso come utente root per molto tempo e non hai salvato le informazioni di accesso da nessuna parte, c'è la possibilità che tu possa perdere l'accesso alle credenziali per il tuo sistema. Non è un evento insolito, ma piuttosto un problema comune, che la maggior parte degli utenti Linux ha probabilmente riscontrato prima. Se ciò accade, puoi facilmente modificare o reimpostare la password tramite la riga di comando o la GUI (interfaccia utente grafica).
Ma cosa fai se la password di root deve essere modificata o reimpostata??
Questo articolo mostra come modificare la password di root per il tuo sistema Linux Mint 20 tramite tre diversi metodi.
Nota: Per modificare la password di root, devi avere la password di root corrente, i privilegi di sudo o avere accesso fisico al sistema. Si consiglia inoltre di salvare le nuove password in un luogo sicuro a cui accedere quando necessario.
In questo articolo, tratteremo come:
- Modifica o reimposta la password di root come utente root
- Modifica o reimposta la password di root come utente sudo
- Modificare o ripristinare la password di root utilizzando il menu di GRUB
Vale la pena ricordare che tutti i comandi inclusi in questo articolo sono stati testati nel sistema Linux Mint 20. Questi comandi sono stati eseguiti nel Terminale, che può essere aperto utilizzando la scorciatoia da tastiera Ctrl+Alt+T, oppure facendo clic sull'icona del terminale presente nella barra delle applicazioni del sistema Linux.
Modifica o ripristina la password di root come utente root Root
Se hai la password di root corrente e vuoi reimpostarla, puoi farlo usando il comando 'passwd'. Eseguire i seguenti passaggi per modificare o reimpostare la password dell'utente root:
Innanzitutto, accedi come utente root utilizzando il seguente comando in Terminale:
$ su rootQuando ti viene chiesto di fornire la password, inserisci la password di root corrente. Successivamente, vedrai il prompt del Terminale cambiato in "#", indicando che ora sei loggato come utente root.
Per modificare la password di root, digita il seguente comando nel Terminale:
$ passwdTi verrà chiesto di inserire una nuova password di root. Digita la nuova password e premi accedere chiave. Quindi, reinserisci la password e premi il tasto accedere chiave per evitare errori di battitura.
Dopo aver inserito la password, ti verrà mostrato un messaggio che dice che la password è stata aggiornata con successo.
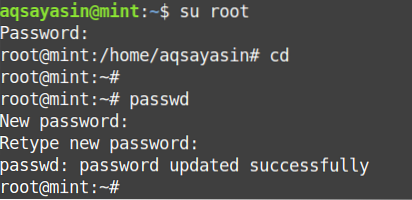
Modifica o ripristina la password di root come utente Sudo
La password di root può essere modificata anche da un utente standard con privilegi sudo. È possibile modificare o reimpostare la password dell'utente root seguendo i passaggi indicati di seguito:
Digita il seguente comando come utente sudo nel Terminale per modificare la password di root.
$ sudo passwd rootTi verrà chiesto di digitare una nuova password per l'utente root. Inserisci una nuova password e premi accedere. Quindi, reinserisci la password e premi il tasto accedere chiave per evitare errori di battitura.
Dopo aver inserito la password, ti verrà mostrato un messaggio che dice che la password è stata aggiornata con successo.
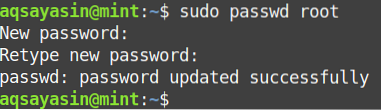
Modifica o ripristina la password di root utilizzando il menu di GRUB
Se sei un utente root e hai dimenticato la password di root sul tuo sistema, puoi reimpostare la password di root usando il menu di GRUB. GRUB è il primo programma che si avvia all'avvio del sistema. Tuttavia, tieni presente che è necessario l'accesso fisico al tuo sistema per utilizzare il metodo descritto in questa sezione.
Per reimpostare o modificare la password di root utilizzando il menu di GRUB, eseguire i seguenti passaggi:
Riavvia il sistema e tieni premuto il tasto Cambio o premere il tasto Esc chiave per entrare in modalità provvisoria (modalità di ripristino). Una volta entrato in modalità provvisoria, vedrai il menu di GRUB, come mostrato nello screenshot seguente.
Quindi, vai alle Opzioni avanzate.
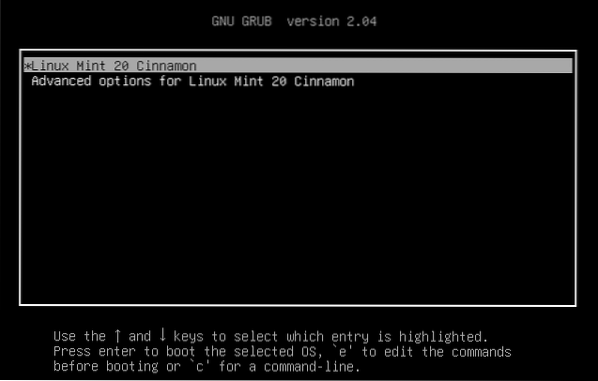
Quindi, per passare alla finestra di modifica, fai clic su "e" sulla tastiera.
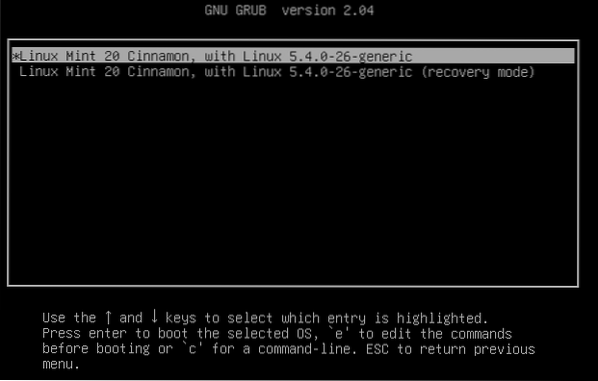
Vedrai la seguente schermata:
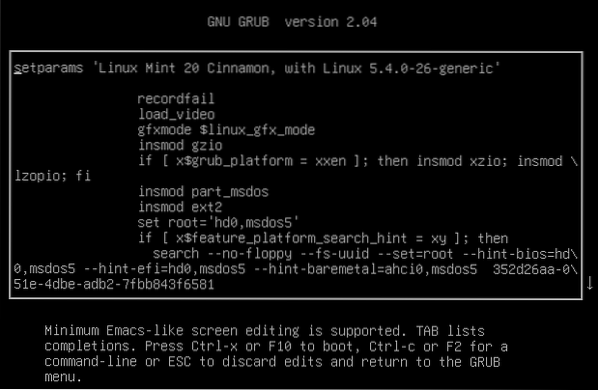
Scorri verso il basso lo schermo fino a visualizzare la seguente riga:
“linux /boot/vmlinuz-5.4.0-26-radice generica=UUID=35\2d26aa-051e-4dbe-adb2-7fbb843f6581 ro tranquillo splash”
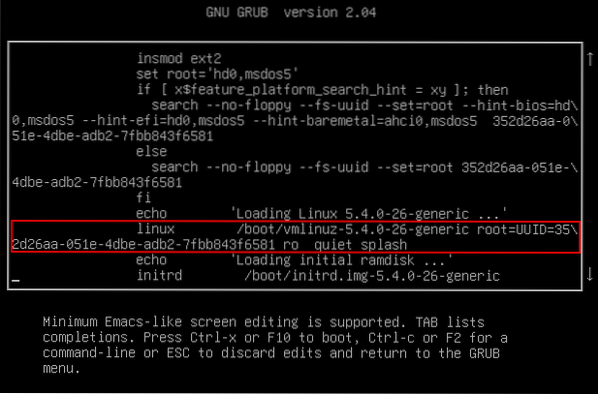
Sostituisci 'ro' con 'rw' nella riga sopra e, alla fine della riga, append 'init=/bin/bash'. Ora dovrebbe assomigliare a questo:
“linux /boot/vmlinuz-5.4.0-26-root generico=UUID=35\2d26aa-051e-4dbe-adb2-7fbb843f6581 rw quiet splash init=/bin/bash”
aggiungendo 'rw' e 'init=/bin/bash' nella riga sopra dice fondamentalmente al sistema di accedere a bash con privilegi di lettura/scrittura. Nota che questa configurazione si applicherà solo per l'avvio corrente, non per gli avvii successivi.
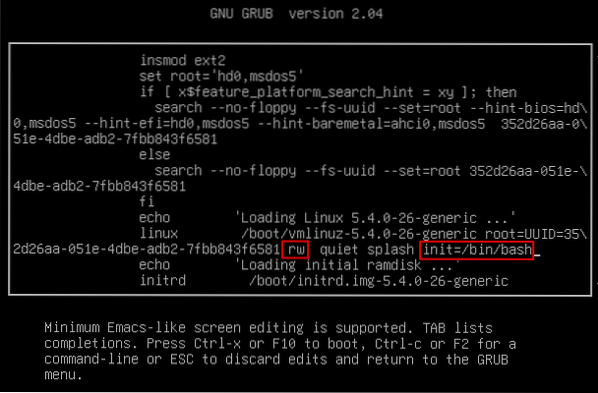
Ora usa il F10 chiave o il Ctrl+X scorciatoia per avviare un prompt dei comandi, come mostrato nello screenshot seguente.

Nel prompt dei comandi che appare, digita il seguente comando:
$ passwd rootTi verrà richiesta la password di root. Inserisci la password di root e premi il tasto accedere chiave. Quindi, ridigitare la password e premere accedere per evitare errori di battitura.
Nota: Puoi cambiare non solo la password di root ma anche la password di qualsiasi utente usando questo processo.
Dopo aver inserito la password, vedrai un messaggio che indica che la nuova password è stata aggiornata.
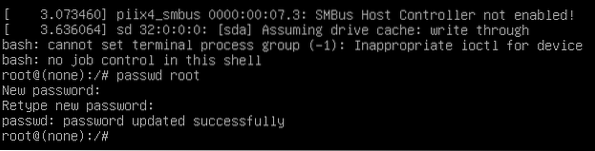
Infine, usa il Ctrl+Alt+Canc scorciatoia o digita il seguente comando al prompt dei comandi per uscire e riavviare il sistema.
exec /sbin/initQuesto è tutto ciò che devi fare per modificare o reimpostare la password di root del tuo sistema Linux Mint 20 senza il sudo o il login di root. È buona norma cambiare frequentemente la password dopo un po' di tempo, soprattutto se si pensa che sia stata compromessa.
Conclusione
In questo articolo abbiamo identificato tre diversi metodi per modificare o reimpostare la password di root sul tuo sistema. Puoi optare per qualsiasi metodo, in base ai privilegi che hai. Se hai la password di root o i privilegi sudo, puoi facilmente reimpostare la password di root usando il semplice comando 'passwd'. Altrimenti, puoi usare il menu di GRUB per cambiare la password di root, ma solo se hai accesso fisico al sistema.
Spero che questo articolo ti abbia aiutato a cambiare o reimpostare la password di root del tuo sistema.
 Phenquestions
Phenquestions


