Sappiamo tutti che l'elenco numerato predefinito utilizzato in Microsoft Word è: 1, 2, 3, ecc. Ma se lo desideri, puoi cambiarli in lettere o un altro tipo, come i numeri romani. Se li osserviamo da vicino, i numeri o le lettere vengono aggiunti con un punto (.) accanto a loro come mostrato di seguito:
- Uno
- Due
- Tre
Potrebbe esserci una situazione in cui potresti voler avere qualcosa di diverso da punto (.). Quello che possiamo fare è rimuovere quel punto e sostituirlo con il carattere che vogliamo. Se è uno o due, allora è facile, ma cosa succede se abbiamo molte voci da cambiare??
Cambia elenco numerato predefinito in Word
Questo articolo ti aiuterà a cambiare, modificare o creare il nuovo elenco numerato come desideri. Se vuoi aggiungere caratteri diversi dopo il numero o la lettera, puoi farlo facilmente e ti farò sapere come farlo.
Per iniziare, seleziona il testo a cui desideri aggiungere l'elenco numerato e fai clic sulla freccia rivolta verso il basso del Numerazione pulsante del Paragrafo sezione in Casa tab.
- Viene mostrato il formato numero che hai usato di recente Formati numerici usati di recente.
- I formati numerici che hai usato nel presente documento sono mostrati in Formati numero documento.
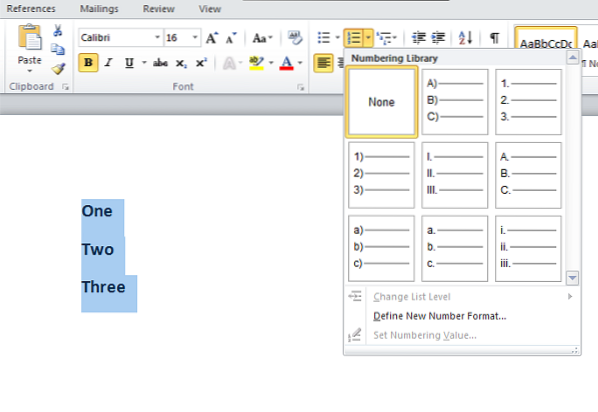
È possibile utilizzare i formati numerici disponibili in Libreria di numerazione. Il problema si verifica quando i formati numerici che vogliamo utilizzare sono disponibili nella libreria di numerazione. Ecco che arriva l'uso di questo articolo. Possiamo creare i nostri formati numerici che vogliamo.
Clicca sul Definisci nuovo formato numero e selezionare il rispettivo stile che si desidera definire dal Stile numero menu `A tendina.
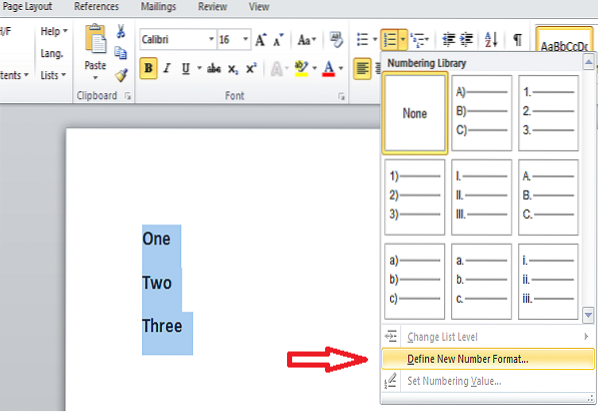
Puoi selezionare qualsiasi cosa come,
- Romano maiuscolo: I, II, III
- Romano minuscolo: i, ii, iii
- Arabo: 1, 2, 3
- Zeri iniziali: 01, 02, 03
- Arabo: 1, 2, 3 e altro
Per impostazione predefinita abbiamo punto (.) nel Formato numero casella di testo modificabile. Elimina quel punto e digita il carattere come vuoi. Puoi aggiungere trattino '-', due punti ':', e commerciale '&' o qualsiasi carattere che ti interessa.
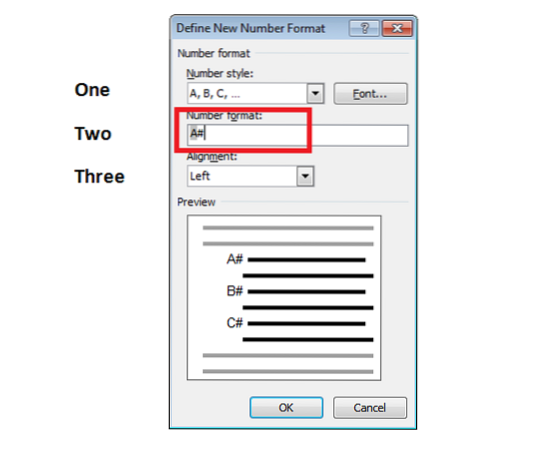
Allineamento specifica se il tuo numero o lettera deve essere sinistro o destro o centrato nello spazio per la numerazione. Per impostazione predefinita è allineato a sinistra e puoi cambiarlo in quello che vuoi.
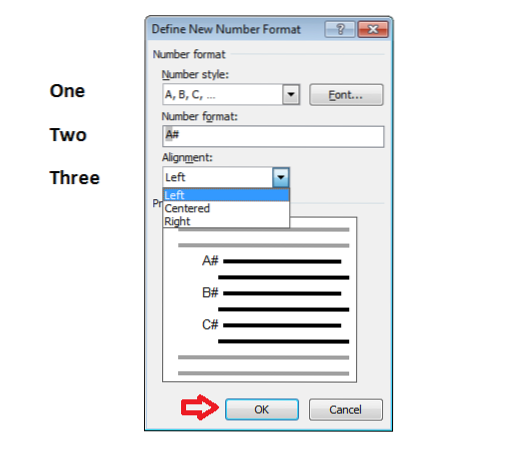
Se vuoi cambiare il Font di numeri o lettere che desideri utilizzare nei formati numerici, quindi puoi specificare il carattere che desideri. Una volta terminate le modifiche e se sei soddisfatto, fai clic su "OK".
Ora vedrai che l'elenco numerato creato viene applicato al testo selezionato. Quando premi accedere, lo stesso elenco numerato viene applicato anche alle altre voci.
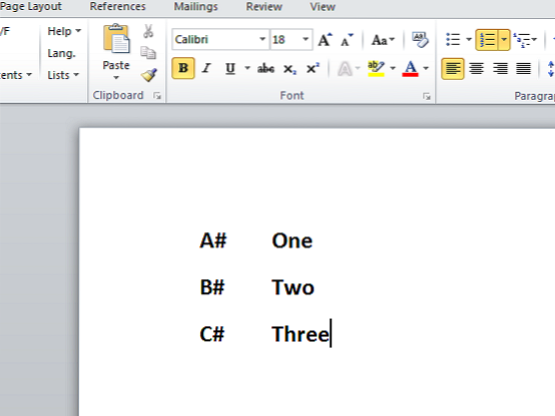
Non è fantastico??
Questi sono i semplici passaggi per modificare l'elenco numerato predefinito in Word e definire il tuo formato numerico. Puoi creare il tuo elenco numerato e dare un bell'aspetto al tuo documento Word.
Se hai qualcosa da aggiungere o suggerire, condividilo con noi attraverso i commenti.
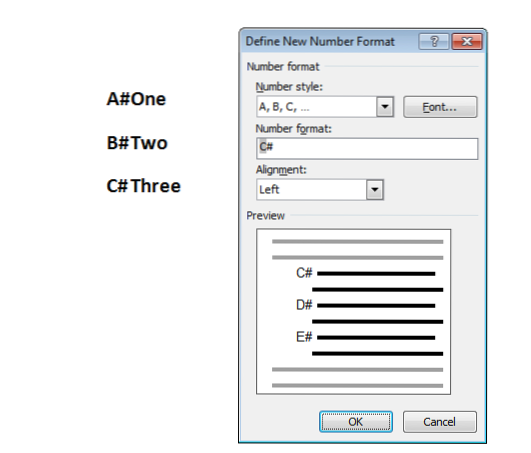
 Phenquestions
Phenquestions


