Come ogni altro sistema operativo, Linux offre anche diversi modi per tenere traccia dello spazio su disco sul dispositivo, inclusi metodi basati su CLI e GUI. In Linux, tuttavia, la maggior parte delle operazioni viene eseguita tramite la riga di comando. Pertanto, è più probabile che gli utenti Linux siano interessati ai metodi per controllare lo spazio su disco tramite la riga di comando. Questo è il motivo per cui la nostra discussione di oggi riguarderà esclusivamente i metodi per controllare lo spazio su disco in Linux dalla riga di comando.
Nota: tutti i metodi mostrati di seguito sono stati testati in Linux Mint 20.
Controllo dello spazio su disco in Linux dalla riga di comando
Esistono diversi modi per controllare lo spazio su disco in Linux; tuttavia, quelli più efficaci che coinvolgono l'interfaccia della riga di comando sono stati presentati di seguito.
Metodo 1: utilizzo del comando df
Il df comando sta per Disk Filesystem ed è un'utilità integrata nelle diverse versioni del sistema operativo Linux. Il comando df viene utilizzato per monitorare l'utilizzo dello spazio su disco, nonché lo spazio disponibile totale. Per controllare lo spazio su disco utilizzando questa utility, procedere come segue:
Innanzitutto, avvia il terminale in Linux Mint 20 facendo clic sulla sua icona sul desktop, mostrata nell'immagine qui sotto:

Dopo aver avviato il terminale in Linux Mint 20, esegui il seguente comando nel terminale:
$ df
L'esecuzione di questo comando visualizzerà lo spazio totale dell'intero file system, la quantità totale di spazio utilizzato, nonché lo spazio disponibile, insieme ad alcune altre informazioni, come mostrato nell'immagine seguente:
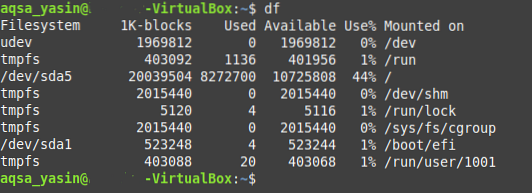
Metodo 2: utilizzo del comando df con il flag -a
Il df il comando può essere utilizzato anche in combinazione con -un flag, che viene utilizzato per visualizzare lo spazio su disco di tutti i file system (i.e., il tuo file system effettivo e anche quelli fittizi). Eseguire i passaggi mostrati di seguito per utilizzare il df comando con il -un bandiera:
Avvia il terminale in Linux Mint 20 ed esegui il comando mostrato di seguito:
$ df -a
L'output di questo comando sarà piuttosto grande e dovrai scorrere il terminale per visualizzare l'intero output. Questo perché il -un flag non stampa solo lo spazio su disco di un singolo file system; piuttosto, lo fa per tutti i file system disponibili.
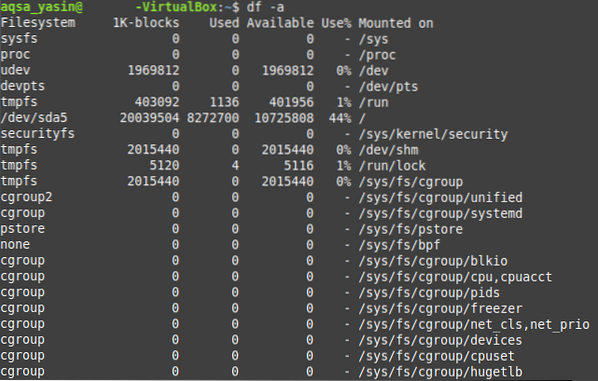
Metodo 3: utilizzo del comando df con il flag -h:
Alcuni termini tecnici potrebbero non essere facilmente comprensibili da un nuovo utente. Ad esempio, negli output di entrambi i metodi discussi sopra, puoi vedere una colonna denominata "1K-blocks.” Questa colonna rappresenta il numero totale di “1K-blocchi” presenti in ogni file system. In altre parole, questa è la dimensione del file system in byte, che può essere difficile da interpretare e memorizzare. Fondamentalmente, è un modo tecnico per rappresentare la dimensione di ciascun file system, ma non è così intuitivo per un profano. quindi, il -h bandiera può essere utilizzata con il df comando per visualizzare lo spazio su disco in un formato più leggibile dall'uomo. Per fare in modo che ciò accada, segui i passaggi forniti di seguito:
Avvia il terminale Linux Mint 20 come spiegato sopra, quindi esegui il seguente comando:
$ df -h
L'esecuzione di questo comando visualizzerà lo spazio su disco del tuo file system in un modo che sarai facilmente in grado di interpretare, i.e., lo spazio su disco verrà visualizzato in megabyte (MB), gigabyte (GB), ecc. Puoi vedere questo output nell'immagine qui sotto:
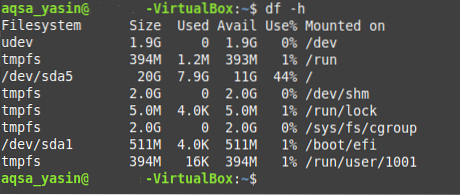
Allo stesso modo, puoi anche usare il -K e -m bandiere con il df comando per controllare lo spazio su disco in Linux tramite la riga di comando in kilobyte e megabyte, rispettivamente. Questo può essere fatto se hai bisogno di spazio su disco in un'unità specifica per uno scopo specifico. Consentendo questo, il df comando o utilità ti offre la flessibilità di controllare lo spazio su disco nel formato che preferisci.
Conclusione
Questo articolo ti ha mostrato come controllare lo spazio su disco disponibile in un dispositivo usando la riga di comando in Linux. Tutti e tre i metodi sopra descritti erano una variazione del df comando. Puoi usare facilmente il df comando per controllare lo spazio su disco in Linux dalla riga di comando regolando i flag in base alle proprie esigenze. Oppure puoi semplicemente usare questo comando da solo e senza flag flag. L'output di questo comando ti aiuterà a vedere il tuo attuale utilizzo dello spazio su disco e la quantità di spazio libero.
A parte i casi d'uso del df comando discusso in questo articolo, questo comando può essere utilizzato anche per controllare lo spazio su disco di un file system specifico; conoscere gli inode totali, disponibili e utilizzati di un file system; per controllare il tipo di ogni file system; filtrare i file system in base a un tipo particolare; e altro ancora. Tuttavia, tutti questi casi d'uso esulano dallo scopo di questo articolo. Ecco perché ci siamo concentrati solo sui casi d'uso del comando df che sono diretti al controllo dello spazio su disco.
 Phenquestions
Phenquestions

